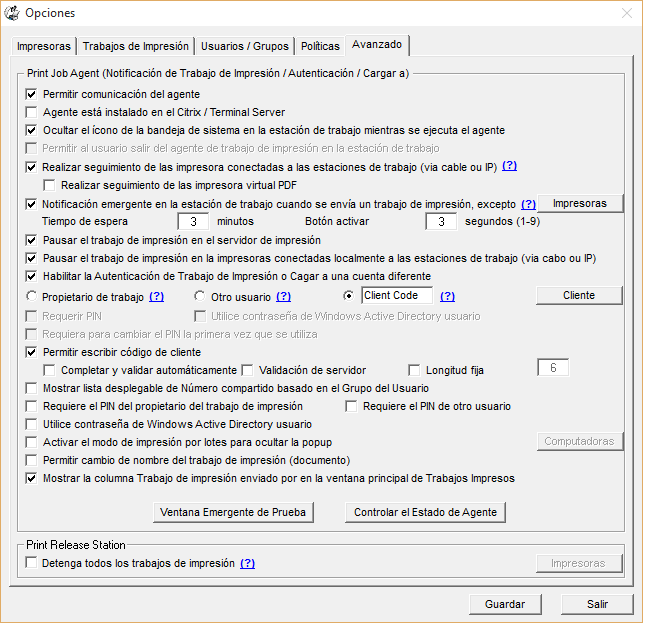Demo en Línea -- Asignar código de proyecto o código de cliente para un trabajo de impresión
Usted quiere indicar el código de proyecto o de cliente antes de que los trabajos de impresión se lleven a efecto para así poder enviar la factura a sus clientes.
Paso 1. En PrintLimit Print Tracking elemento de menú "Opciones -> Avanzado", seleccionar las siguientes opciones:
Paso 2. Haga clic en Cliente # botón para agregar código de facturación del cliente.
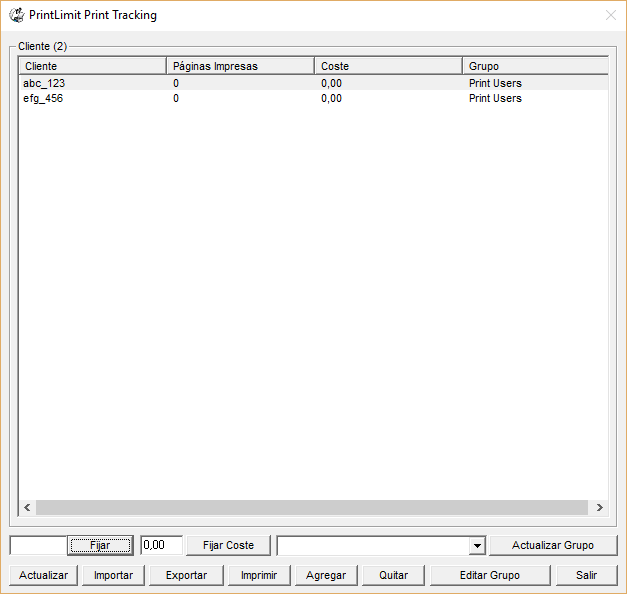
Paso 3. Instalar Print Job Agent en las equipo cliente (Windows, Mac OSX/Classic, o Linux). Por ejemplo: copia "agent-setup.exe" en el equipo \\client1, haga doble clic en "agent-setup.exe" para instalarlo.
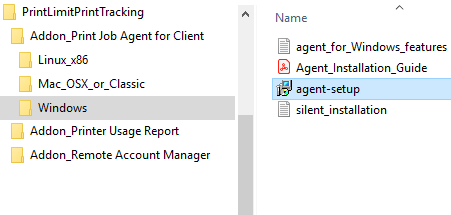
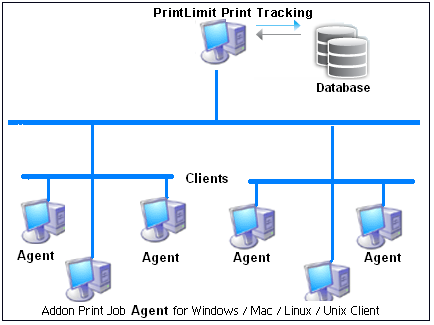
Paso 4. Haga clic en Inicio -> Programas -> PrintLimit -> Print Job Agent para ejecutarlo. Introduzca el nombre del equipon o la dirección IP del equipo (en este ejemplo: 192.168.0.10) que tiene PrintLimit Print Tracking instalado.
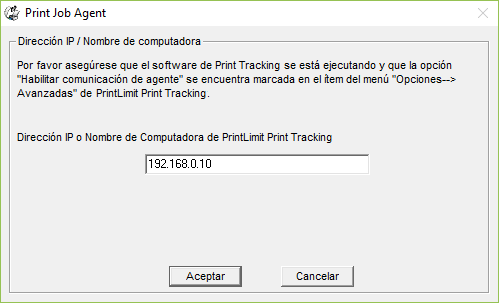
Paso 5. Usted quiere indicar el código de proyecto o de cliente antes de que los trabajos de impresión se lleven a efecto para así poder enviar la factura a sus clientes.
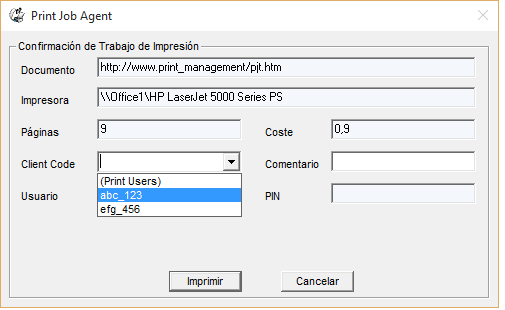
Paso 6. Haga clic en menú "Trabajos de Impresión" -> "Ver Reportes" o haga doble clic en el acceso directo "Printer Usage Report" para ejecutar "Printer Usage Report" e conectar-se ao banco de dados padrão C: \ Arquivos de Programas \ PrintLimit \ PrintLimit Print Tracking \ printSaver.mdb para criar relatório por cliente.
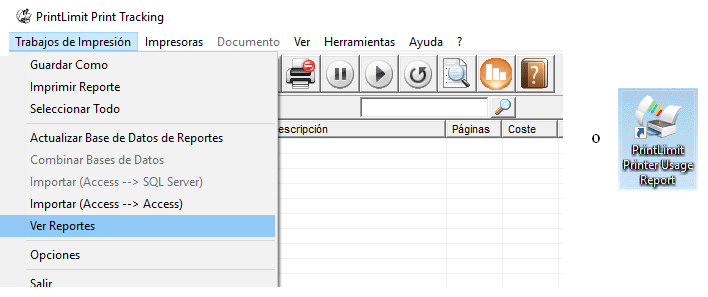
Nota:
1. Print Job Agent se ejecuta automáticamente cuando el usuario de inicio de sesión la próxima vez.
2. Print Job Agent se puede instalar automáticamente con la Directiva de grupo de Windows.