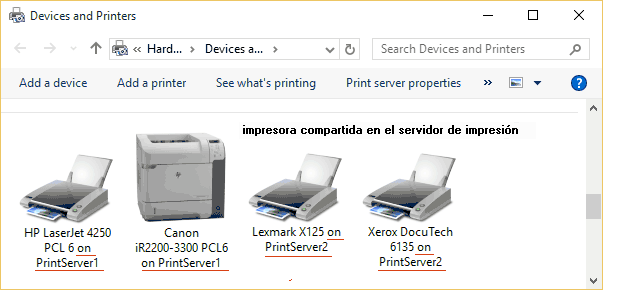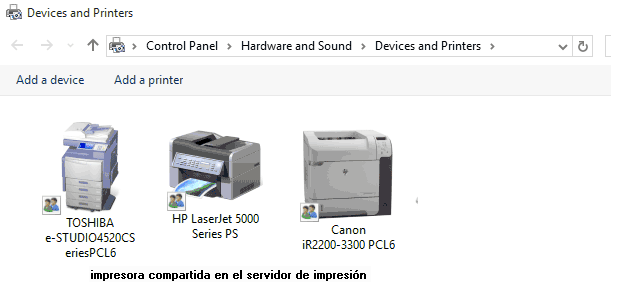Demo en Línea -- Contador de impresiones -- Las usuarios envían trabajos a las impresoras compartidas en el servidores de impresión de Windows
Las usuarios envían trabajos a las impresoras compartidas en esos servidores (p.ej. \\servidor de impresión\nombre de impresora compartida). En el equipo del usuario, el nombre de la impresora es "impresora en el servidor" dispositivos e impresoras.
Paso 1. Descarga y descomprimir la versión de prueba de 30 días de "PrintLimit Print Tracking", haga doble clic en PrintLimit Print Tracking.msi para instalar PrintLimit Print Tracking.
![]()
Opción 1 (recomendado): Instale PrintLimit Print Tracking en el servidor de impresión Windows p.ej. \\printserver
Opción 2: Instale PrintLimit Print Tracking en un ordenador que no es un servidor de impresión p.ej. \\centralcomputer
Opción 1: Instale PrintLimit Print Tracking en el servidor de impresión Windows p.ej. \\printserver
Paso 2. En esta demo, PrintLimit Print Tracking está instalado en printserver que tiene tres impresoras compartidas: TOSHIBA e-STUDIO4520C Series PCL6, Canon iR2200-3300 PCL6 and HP LaserJet 5000 Series PS.
Paso 3. Haga clic en Inicio -> Programas -> PrintLimit -> PrintLimit Print Tracking ejecutar PrintLimit Print Tracking, por primera vez. Si la ventana de Opciones no aparece, seleccionar menú "Trabajos de impresión" -> "Opciones".
Paso 4. Haga clic en Actualizar, seleccione la impresora y haga clic en Agregar, haga clic en Guardar y, a continuación, haga clic en Salir.
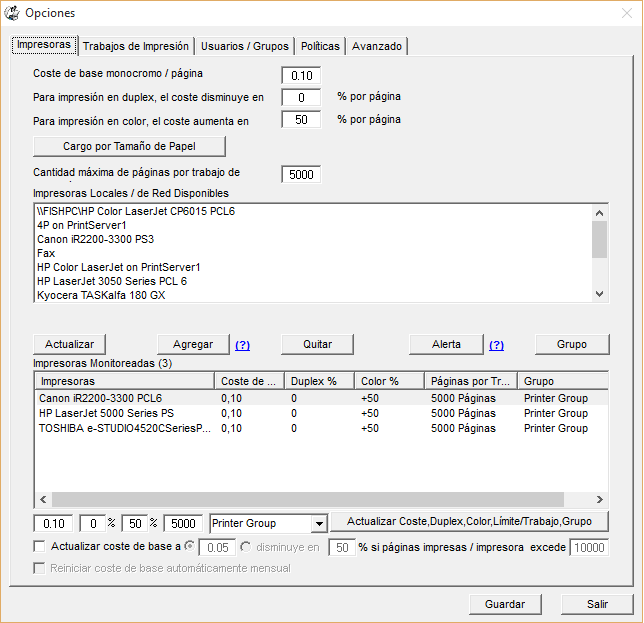
Paso 5. PrintLimit Print Tracking recoge la información detallada de cada trabajo de impresión.
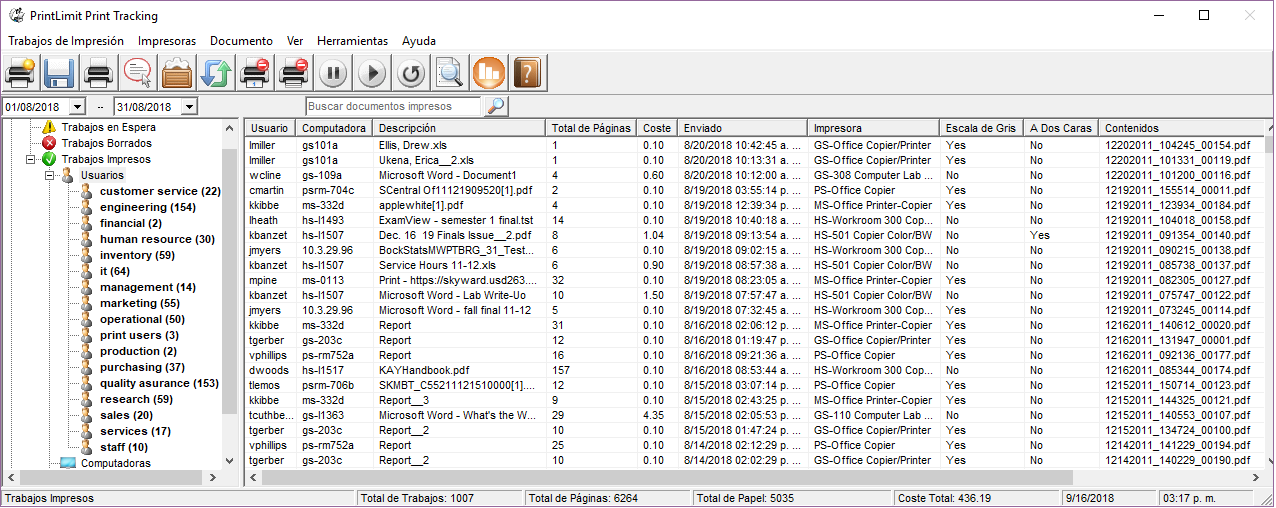
Paso 6. Siga las instrucciones en "Crear, Ver y Email Informe".
En esta demo, usted tiene dos servidores de impresión Windows: printserver1 y printserver2. PrintLimit Print Tracking está instalado en una computadora p.ej. \\CentralComputer. Tenemos que añadir las impresoras compartidas en printserver1 y printserver2 a CentralComputer que se ha instalado PrintLimit Print Tracking.
Paso 2. Seleccione Inicio -> Dispositivos e impresoras.
Paso 3. Haga clic en "Agregar una impresora" para iniciar el Asistente para agregar impresoras y, a continuación, haga clic en Siguiente.
Paso 4. Haga clic en la opción "Una impresora de red" y siga las instrucciones en pantalla.
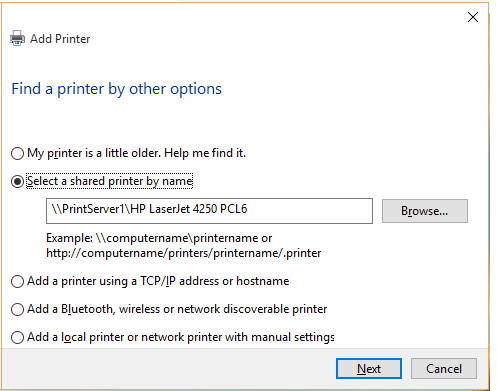
Paso 5. El icono de la impresora se agregará a la carpeta Impresoras y faxes (o carpeta Dispositivos e impresoras). Los nombres de impresora de red son como "nombre-impresora en el servidor de impresión-Name".
Paso 6. Haga clic en Inicio -> Programas -> PrintLimit -> PrintLimit Print Tracking ejecutar PrintLimit Print Tracking, por primera vez. Si la ventana de Opciones no aparece, seleccionar menú "Trabajos de impresión" -> "Opciones".
Paso 7. Haga clic en Actualizar, seleccione la impresora y haga clic en Agregar, haga clic en Guardar y, a continuación, haga clic en Salir.
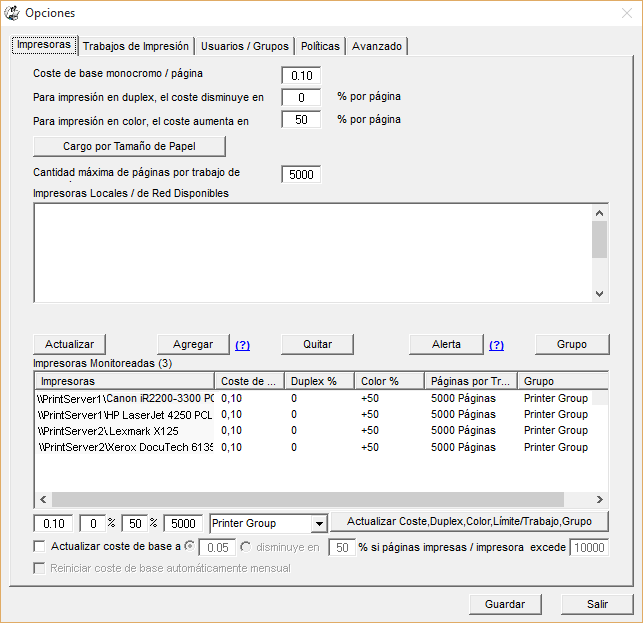
Paso 8. Sírvase ir a Panel de control --> Herramientas administrativas --> Servicios, cambiar la Cuenta de sistema local a una cuenta desde la que se instaló el software PrintLimit Print Tracking. Después, reinicie el servicio PrintLimit Print Tracking. Si Print Job Tracker no aparece en servicios, haga clic en herramientas del menú de PrintLimit Print Tracking --> Instalar Servicio PrintLimit Print Tracking.
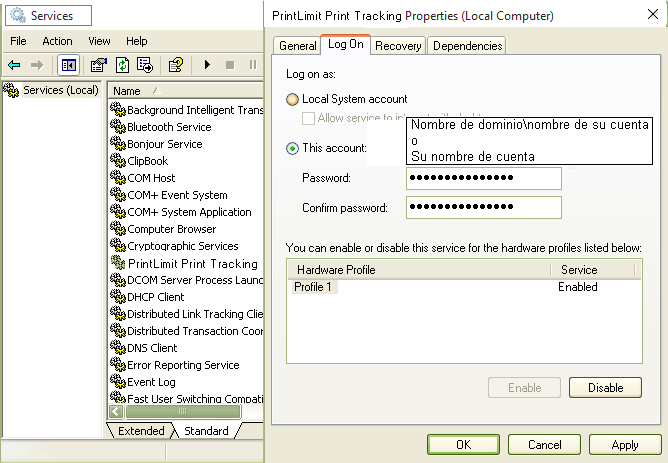
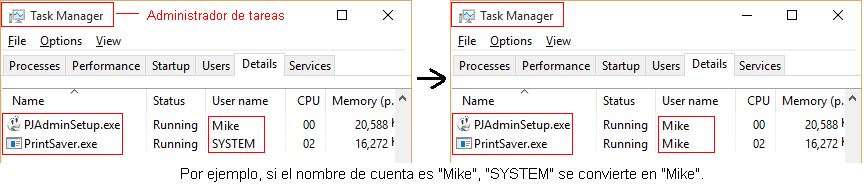
Nota: Si desea utilizar un usuario diferente para ejecutar PrintLimit Print Tracking servicio, inicie sesión en Windows con ese usuario, repita el paso 2 al paso 8, a continuación, reinicie el PrintLimit Print Tracking servicio. Esa cuenta de usuario debe tener privilegios de administrador en todas las impresoras de red.
Paso 9. PrintLimit Print Tracking recoge la información detallada de cada trabajo de impresión.
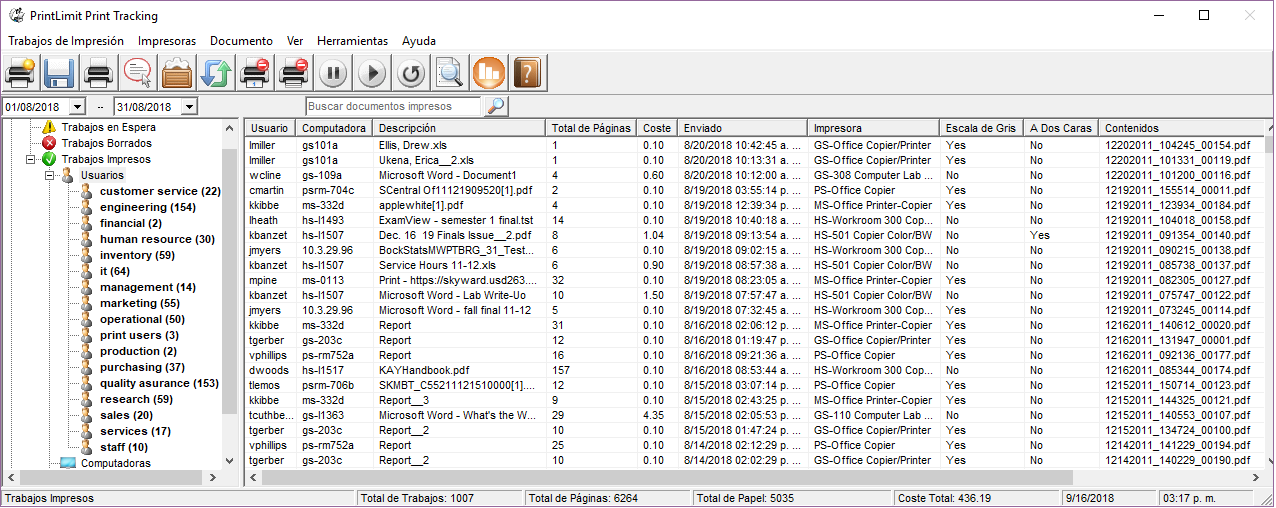
Paso 10. Siga las instrucciones en "Crear, Ver y Email Informe".