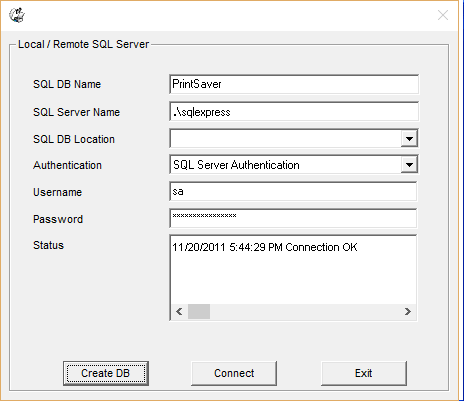Demo en Línea -- MS Access/SQL Server
PrintLimit Print Tracking es compatible con MS Access y SQL Server (incluyendo la versión gratuita de SQL Server). MS Access se utiliza por defecto. Si PrintLimit Print Tracking está instalado en varios servidores, todos los PrintLimit Print Tracking se puede conectar al mismo servidor de SQL o de cada PrintLimit Print Tracking puede utilizar el local de datos MS Access/SQL Server por separado.
Paso 1. En "PrintLimit Print Tracking" Opciones -> Trabajos de Impresión, seleccione "SQL Server", haga clic en 'Configurar'.
Paso 2. Ingrese la información del servidor SQL, haga clic en
'Crear DB', haga clic en "Conectar".
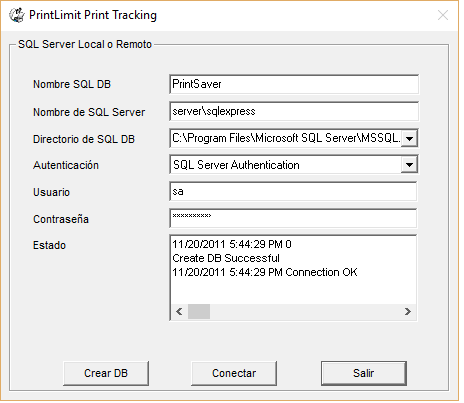
Nombre de SQL Server - Este es el nombre del servidor SQL Server local o remoto.
Directorio de SQL DB - Los siguientes son el directorio por defecto
SQL 2016
C:\Program Files (x86)\Microsoft SQL Server\MSSQL13.<instance_name>\MSSQL\Data\
C:\Program Files (x86)\Microsoft SQL Server\MSSQL13.SQLEXPRESS\MSSQL\Data\
SQL 2014
C:\Program Files (x86)\Microsoft SQL Server\MSSQL12.<instance_name>\MSSQL\Data\
C:\Program Files (x86)\Microsoft SQL Server\MSSQL12.SQLEXPRESS\MSSQL\Data\
SQL 2012
C:\Program Files (x86)\Microsoft SQL Server\MSSQL11.<instance_name>\MSSQL\Data\
C:\Program Files (x86)\Microsoft SQL Server\MSSQL11.SQLEXPRESS\MSSQL\Data\
SQL 2008
C:\Program Files (x86)\Microsoft SQL Server\MSSQL10.<instance_name>\MSSQL\Data\
C:\Program Files (x86)\Microsoft SQL Server\MSSQL10.SQLEXPRESS\MSSQL\Data\
SQL 2005
C:\Program Files (x86)\Microsoft SQL Server\MSSQL.1\MSSQL\Data\
SQL 2000
C:\Program Files (x86)\Microsoft SQL Server\MSSQL\Data\
Usted puede encontrar el directorio de DB
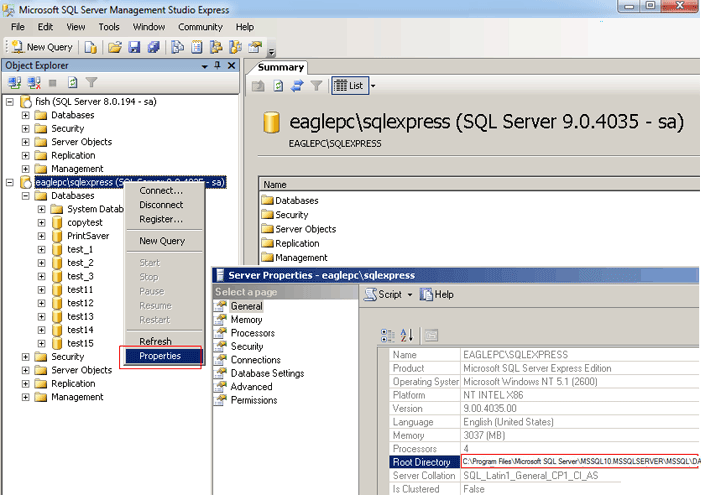
o
SELECT name, physical_name AS current_file_location
FROM sys.master_files
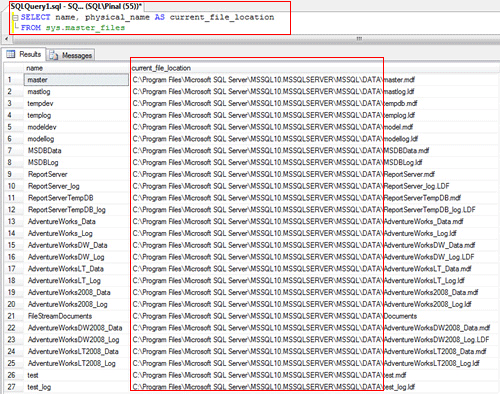
Problemas comunes:
1. SQL Server no existe o acceso denegado o no la conexión
a. En el servidor SQL, la opción "Permitir conexiones remotas con este servidor" debe ser seleccionado y protocolos TCP/IP debe estar habilitado.
b. Agregar el número de puerto a nombre de SQL Server, por ejemplo: Test\sqlexpress,1433
2. Búsqueda de directorio para el archivo fallado, o tiempo de espera caducado
Compruebe la ubicación de los archivos de base de datos (*. mdf) en el servidor SQL local o remoto. Se debe comenzar con el controlador de disco (por ejemplo C:\, D:\, E:\ ...)
3. 429 El componente ActiveX no puede crear el objeto
Si instala PrintLimit Print Tracking en Windows de 64 bits del sistema operativo, por favor vea la pregunta 4.
El sqldmo.dll no puede ser registrado correctamente. Haga clic en Inicio -> Ejecutar -> regsvr32 sqldmo.dll . Si esto no funciona, por favor vea la pregunta 4.
4. Lo he intentado todo, pero todavía no puedo crear base de datos correctamente. ¿Qué más puedo probar?
1) Descargar el archivo de base de datos vacía de https://www.printlimit.com/download/PrintSaver.zip
2) Extraer PrintSaver.zip que incluye dos archivos: PrintSaver.mdf y PrintSaver_log.LDF
3) Copia PrintSaver.mdf y PrintSaver_log.LDF en el directorio predeterminado de datos SQL en SQL Server. Por favor, vea la definición anterior de Directorio de SQL DB
4) Abra el SQL Server Management Studio
5) Haga clic derecho sobre "Databases", seleccione "All Tasks", luego "Attach"
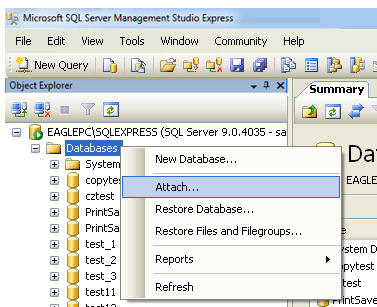
6) Escriba la ruta al archivo PrintSaver.mdf
7) Haga clic en Aceptar
8) En "PrintLimit Print Tracking" Opciones -> Trabajos de Impresión, seleccione "SQL Server", haga clic en 'Configurar', haga clic en Conectar.