Demo en Línea -- Cómo utilizar Directiva de grupo para instalar Print Job Agent de forma remota
Resumen
Asignación de software
Puede asignar una distribución de "Print Job Agent" a usuarios o a equipos. Si asigna el "Print Job Agent" a un usuario, se instalará cuando el usuario inicie sesión en el equipo. Cuando el usuario ejecute el "Print Job Agent" por primera vez, finalizará la instalación. Si asigna el "Print Job Agent" a un equipo, se instalará cuando se inicie el equipo y estará disponible para todos los usuarios que inicien sesión en el equipo. Cuando un usuario ejecute el "Print Job Agent" por primera vez, finalizará la instalación.
Publicación de software
Puede publicar una distribución de "Print Job Agent" a usuarios. Cuando el usuario inicia sesión en el equipo, el "Print Job Agent" publicado se muestra en el cuadro de diálogo Agregar o quitar programas y puede instalarse desde ahí.
Paso 1. Modificar Print Job Agent.msi
Descargar Print Job Agent.msi (ZIP). Modificar "Print Job Agent.msi" para incluir el nombre o la dirección IP del equipo que tiene "PrintLimit Print Tracking" instalado, por lo que no tiene que introducir manualmente cuando "Print Job Agent" se ejecuta por la primera vez.
1.1 Descargue el Orca de orca.msi
1.2 Doble clic en él para instalar Orca.
1.3 Ejecutar "Orca", haga clic en el menú File -> Open para abrir "Print Job Agent.msi"
1.4 Haga clic en el menú Edit -> Find, escriba CZPJT_IP
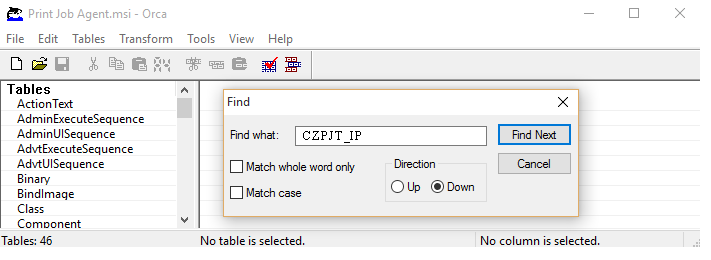
1.5 Haga clic en el valor de CZPJT_IP, escriba el nombre o la dirección IP del equipo que tiene "PrintLimit Print Tracking" está instalado (por ejemplo 192.169.0.2).
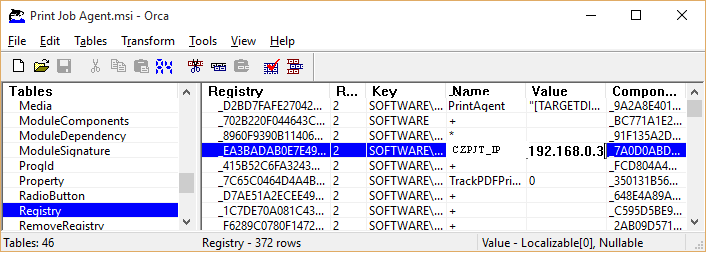
Si no desea crear acceso directo en Windows "Inicio -> Programas", puede eliminar todos los accesos directos en el cuadro "Shortcut".
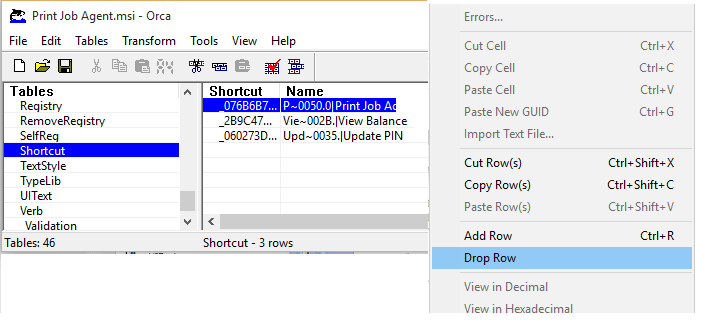
1.6 Haga clic en el menú File -> Save y salga de Orca.
Nota: Por favor, guárdela como el mismo nombre (por ejemplo: Print Job Agent.msi). De lo contrario, puede causar el siguiente error.
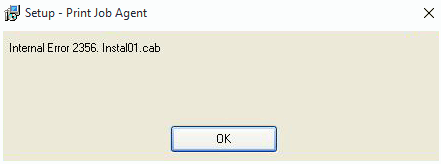
1.7 Pruebe el archivo MSI.
Instalar Print Job Agent en modo silencioso. En el símbolo del sistema MS-DOS, escriba msiexec /i “Print Job Agent.msi” /qn
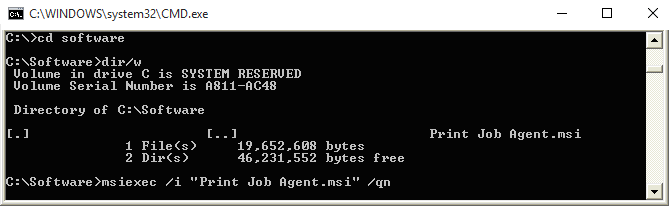
Nota: Debe ejecutar la línea de comandos como administrador en Windows Vista o posterior. Para ello, haga clic en "Inicio", haga clic en "Todos los programas" y haga clic en "Accesorios", haga clic en "Símbolo del sistema" y luego en "Ejecutar como administrador".
Nota: Print Job Agent se ejecuta automáticamente cada vez que los inicios de sesión de usuario.
Si Print Job Agent funciona, desinstale Print Job Agent en modo silencioso. En el símbolo del sistema MS-DOS, escriba msiexec /x “Print Job Agent.msi” /qn
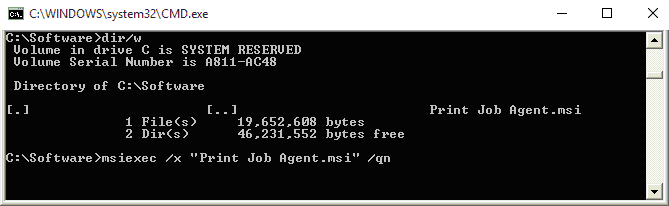
Paso 2. Crear un punto de distribución
Para publicar o asignar un "Print Job Agent" informático, debe crear un punto de distribución en el servidor de publicación:- Inicie sesión en el servidor como administrador.
- Cree una carpeta de red compartida para colocar el paquete de Print Job Agent.msi que desea distribuir.
- Establezca permisos en el recurso compartido para permitir el acceso al paquete de distribución.
- Copie el Print Job Agent.msi en el punto de distribución.
Paso 3. Crear un objeto de directiva de grupo (GPO)
Para crear un objeto de directiva de grupo (GPO) que utilizará para distribuir el paquete de software:- Inicie el complemento Usuarios y equipos de Active Directory. Para ello, haga clic en Inicio, seleccione Herramientas administrativas y haga clic en Usuarios y equipos de Active Directory.
- En el árbol de consola, haga clic con el botón secundario en su dominio y, a continuación, haga clic en Propiedades.
- Haga clic en la ficha Directiva de grupo y, después, haga clic en Nueva.
- Escriba un nombre para esta nueva directiva (por ejemplo, escriba Distribución de Print Job Agent) y presione ENTRAR.
- Haga clic en Propiedades y, después, haga clic en la ficha Seguridad.
- Haga clic para desactivar la casilla de verificación Aplicar directiva de grupos para los grupos de seguridad a los que no desee que se aplique esta directiva.
- Haga clic para activar la casilla de verificación Aplicar directiva de grupos para los grupos a los que desee que se aplique esta directiva.
- Cuando termine, haga clic en Aceptar.
Paso 4. Asignar un paquete
Para asignar un "Print Job Agent" a equipos que ejecutan Windows 2000 o posterior, o a usuarios que inician sesión en una de estas estaciones de trabajo:- Inicie el complemento Usuarios y equipos de Active Directory. Para ello, haga clic en Inicio, seleccione Herramientas administrativas y haga clic en Usuarios y equipos de Active Directory.
- En el árbol de consola, haga clic con el botón secundario en su dominio y, a continuación, haga clic en Propiedades.
- Haga clic en la ficha Directiva de grupo, seleccione el objeto de directiva de grupo que desee y haga clic en Modificar.
- Bajo Configuración del equipo, expanda Configuración de software.
- Haga clic con el botón secundario en Instalación de software, seleccione Nuevo y haga clic en Paquete.
- En el cuadro de diálogo Abrir, escriba la ruta completa con la Convención de nomenclatura universal (UNC) del paquete compartido del instalador que desee. Por ejemplo, escriba \\servidorDeArchivos\recursoCompartido\Print Job Agent.msi. Importante: No utilice el botón Examinar para tener acceso a la ubicación. Asegúrese de que utiliza la ruta de acceso UNC al paquete compartido del instalador.
- Haga clic en Abrir.
- Haga clic en Asignado y, después, haga clic en Aceptar. El paquete aparecerá en el panel derecho de la ventana Directiva de grupo.
- Cierre el complemento Directiva de grupo, haga clic en Aceptar y cierre el complemento Usuarios y equipos de Active Directory.
- Cuando se inicie el equipo cliente, el paquete de software administrado se instalará automáticamente.
Paso 5. Publicar un paquete
Para publicar un paquete a usuarios de equipos y hacer que esté disponible para su instalación desde la herramienta Agregar o quitar programas del Panel de control:- Inicie el complemento Usuarios y equipos de Active Directory. Para ello, haga clic en Inicio, seleccione Herramientas administrativas y haga clic en Usuarios y equipos de Active Directory.
- En el árbol de consola, haga clic con el botón secundario en su dominio y, a continuación, haga clic en Propiedades.
- Haga clic en la ficha Directiva de grupo, haga clic en el objeto de directiva de grupo que desee y, después, haga clic en Modificar.
- Bajo Configuración de usuario, expanda Configuración de software.
- Haga clic con el botón secundario en Instalación de software, seleccione Nuevo y haga clic en Paquete.
- En el cuadro de diálogo Abrir, escriba la ruta completa
UNC del paquete compartido del instalador que desee. Por ejemplo,
escriba \\servidorDeArchivos\recursoCompartido\Print Job
Agent.msi. Importante:
No utilice el botón Examinar para tener acceso a la ubicación. Asegúrese de que utiliza la ruta de acceso UNC al paquete compartido del instalador. - Haga clic en Abrir.
- Haga clic en Publicar y, después, haga clic en Aceptar.
- El paquete aparecerá en el panel derecho de la ventana Directiva de grupo.
- Cierre el complemento Directiva de grupo, haga clic en Aceptar y cierre el complemento Usuarios y equipos de Active Directory.
- Pruebe el paquete:
Nota
Puesto que hay varias versiones de Microsoft Windows, es posible que los pasos siguientes no sean iguales en su equipo. Si es así, consulte la documentación del producto para completarlos.- Inicie sesión en una estación de trabajo que ejecute Microsoft Windows XP Professional o posterior utilizando una cuenta en la que publicó el paquete.
- En Windows XP, haga clic en Inicio y, a continuación, haga clic en Panel de control.
- Haga doble clic en Agregar o quitar programas y, a continuación, haga clic en Agregar nuevos programas.
- En la lista Agregar programas desde la red, haga clic en el "Print Job Agent" que publicó y, a continuación, haga clic en Agregar. Se instalará el "Print Job Agent".
- Haga clic en Aceptar y, después, haga clic en Cerrar.
Volver a implementar un paquete
En algunos casos quizás desee volver a implementar un paquete de software. Por ejemplo, si actualiza o modifica el paquete. Para volver a implementar un paquete:- Inicie el complemento Usuarios y equipos de Active Directory. Para ello, haga clic en Inicio, seleccione Herramientas administrativas y haga clic en Usuarios y equipos de Active Directory.
- En el árbol de consola, haga clic con el botón secundario en su dominio y, a continuación, haga clic en Propiedades.
- Haga clic en la ficha Directiva de grupo, haga clic en el objeto de directiva de grupo que utilizó para implementar el paquete y, a continuación, haga clic en Modificar.
- Expanda el contenedor Configuración de software que incluye el elemento de instalación de software que utilizó para implementar el paquete.
- Haga clic en el contenedor de instalación de software que contiene el paquete.
- En el panel derecho de la ventana Directiva de grupo, haga clic con el botón secundario en el "Print Job Agent", seleccione Todas las tareas y, a continuación, haga clic en Volver a implementar la aplicación. Aparecerá el mensaje siguiente:
- Haga clic en Sí.
- Cierre el complemento Directiva de grupo, haga clic en Aceptar y cierre el complemento Usuarios y equipos de Active Directory.
Quitar un paquete
Para quitar un paquete publicado o asignado:- Inicie el complemento Usuarios y equipos de Active Directory. Para ello, haga clic en Inicio, seleccione Herramientas administrativas y haga clic en Usuarios y equipos de Active Directory.
- En el árbol de consola, haga clic con el botón secundario en su dominio y, a continuación, haga clic en Propiedades.
- Haga clic en la ficha Directiva de grupo, haga clic en el objeto de directiva de grupo que utilizó para implementar el paquete y, a continuación, haga clic en Modificar.
- Expanda el contenedor Configuración de software que incluye el elemento de instalación de software que utilizó para implementar el paquete.
- Haga clic en el contenedor de instalación de software que contiene el paquete.
- En el panel derecho de la ventana Directiva de grupo, haga clic con el botón secundario en el "Print Job Agent", seleccione Todas las tareas y, a continuación, haga clic en Quitar.
- Realice una de las acciones siguientes:
- Haga clic en Desinstalar inmediatamente el software de usuarios y equipos y, después, haga clic en Aceptar.
- Haga clic en Permitir a los usuarios seguir utilizando el software pero impedir nuevas instalaciones y, a continuación, haga clic en Aceptar.
- Cierre el complemento Directiva de grupo, haga clic en Aceptar y cierre el complemento Usuarios y equipos de Active Directory.
Solución de problemas
Los paquetes publicados se muestran en un equipo cliente después de utilizar una directiva de grupo para quitarlos
Esta situación puede producirse cuando un usuario ha instalado el "Print Job Agent" pero no lo ha utilizado. Cuando el usuario inicie por primera vez el "Print Job Agent" publicado, finalizará la instalación. Entonces, Directiva de grupo quitará el "Print Job Agent".