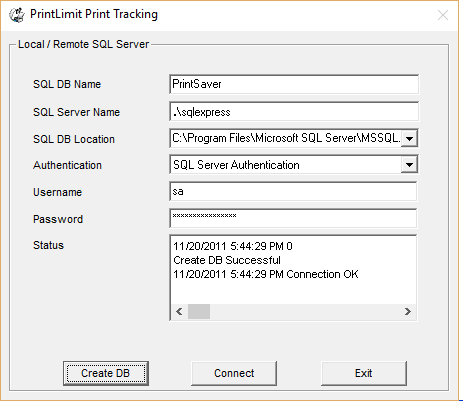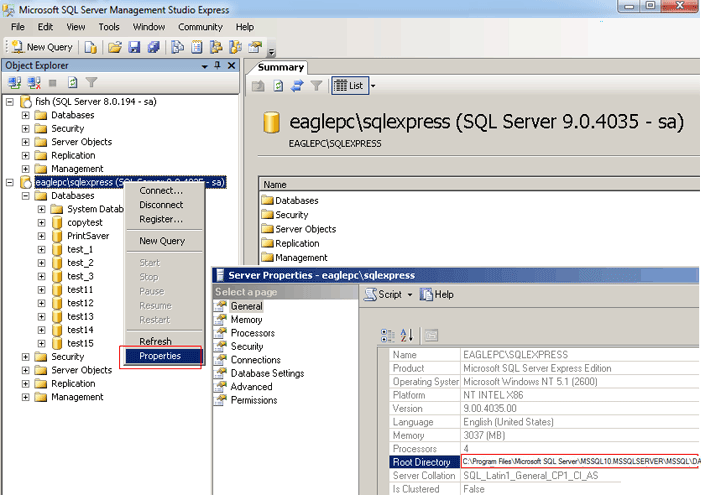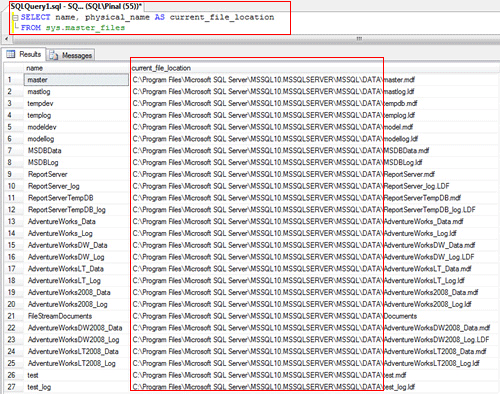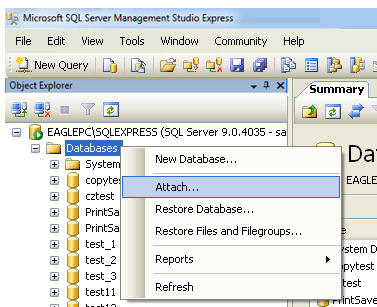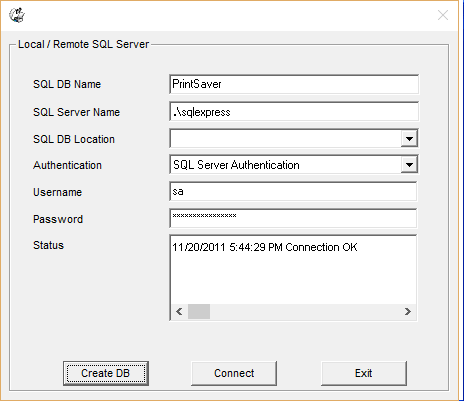Online Demo - MS Access/SQL Server Settings
|
PrintLimit Print Tracking uses MS Access by default. You can also use SQL Server (including the free edition of SQL Server). If you don't have a SQL server in your environment, you can download the free edition of SQL Server from Microsoft website (searching keyword "SQL Server Express" in Google). If you install PrintLimit Print Tracking on multiple servers, each server can use it's own local database or connect to a central SQL database. Step 1. In PrintLimit Print Tracking Preferences --> Print Jobs, select "SQL Server", then click 'Configure' button. Step 2. Enter the SQL server information, then click 'Create DB' button. Click 'Connect' if it doesn't show "Connection OK".
or SELECT name, physical_name AS current_file_location
Step 3. Click PrintLimit Print Tracking menu Print Jobs -> Import (Access -> SQL Server) to import the print job data from MS Access to SQL database. Common Issues: 1. SQL Server does not exist/access denied/connection failed/SQL Network Interfaces error: 26 - Error Locating Server/Instance Specified a. Make sure your server name is correct. b. Make sure your instance name (For example, SQLEXPRESS) is correct, and there is such an instance on your target machine. c. Make sure the server machine is reachable, e.g., DNS can be resolved correctly, you can ping the server. If not, try server IP. d. Make sure SQL Browser service is running on the server. e. If firewall is enabled on the server, you need to put sqlservr.exe (For example, C:\Program Files (x86)\Microsoft SQL Server\MSSQL.10\ MSSQL\Binn\sqlservr.exe) and sqlbrowser.exe (For example, C:\Program Files (x86)\Microsoft SQL Server\90\Shared\sqlbrowser.exe or C:\Program Files (x86)\Microsoft SQL Server\90\Shared\sqlbrowser.exe) and/or UDP port 1434 into exception. f. For the remote SQL server, the "Allow remote connections to this server" need to be selected, and TCP/IP protocols need to be enabled g. Place port number right next to SQL server name, for example, Test\sqlexpress,1433 2. Directory lookup for the file failed, or timeout expired Please check the location of database files (*.mdf) on your local or remote SQL server. It should start with the disk driver (e.g C:\, D:\, E:\...) 3. 429 ActiveX component can't create the object If you install PrintLimit Print Tracking on 64-bit Windows OS, please see question 4. The sqldmo.dll may not be registered correctly. Click Start --> Run --> regsvr32 sqldmo.dll. If this doesn't work, copy sqldmo.dll to c:\Windows\system32 and copy sqldmo.rll to c:\Windows\system32\resources\1033, then Click Start --> Run --> regsvr32 sqldmo.dll. If this still doesn't work, please see the question 4. 4. I have tried everything, but I still can't create a database successfully. What else can I try? a. Download the empty database file from https://www.printlimit.com/download/PrintSaver.zip. This database file includes all the tables and fields information. b. Extract PrintSaver.zip that includes two files: PrintSaver.mdf and PrintSaver_log.LDF. c. Copy PrintSaver.mdf and PrintSaver_log.LDF to the default SQL Data directory on the Server that hosting SQL Server. Please see above definition about SQL DB Directory. d. Open Enterprise Manager (or SQL Server Management Studio). e. Right-click on Databases, choose All Tasks, Attach Database
f. Type in the path to PrintSaver.mdf file g. Click on OK. h. In PrintLimit Print Tracking --> Preferences --> Print Jobs --> SQL Server --> Configure, click Connect.
5. The document name includes the question mark. How do I fix it?
a. On the computer that has PrintLimit Print Tracking installed, go to control panel -> regional settings, set your language (it may require to restart the computer), then send a print job to test. b. If step 1 doesn't work, rename C:\Program Files (x86)\PrintLimit\PrintLimit Print Tracking\config\unic0 to unic, then send a print job to test.
|