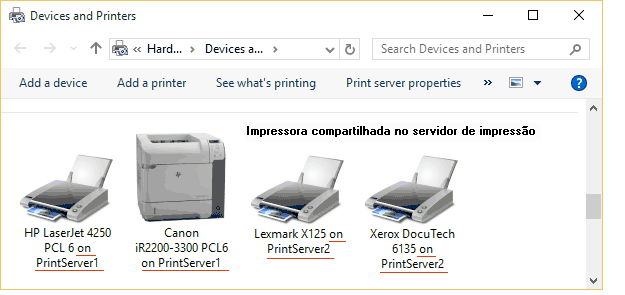Demo Online - Contador de impressão - Os usuários enviam trabalhos de impressão para impressoras compartilhadas em Servidor de Impressão Windows (\\PrintServer\impressora)
Os usuários de impressão para as impressoras compartilhadas em servidores de impressão (\\PrintServer\impressora). No computador do usuário, o nome da impressora é "impressora no servidor" em "Dispositivos e impressoras".
Passo 1. Baixe e descompacte a versão trial de 30 dias de "PrintLimit Print Tracking", então dê um duplo clique em PrintLimit Print Tracking.msi para instalar o "PrintLimit Print Tracking".
![]()
Opção 1 (recomendado): Instale PrintLimit Print Tracking no servidor de impressão do Windows, por exemplo \\printserver
Opção 2: Instale PrintLimit Print Tracking em um computador que não é um servidor de impressão, por exemplo \\centralcomputer
Passo 2. Nesta demo, PrintLimit Print Tracking é instalado no printserver que tem três impressoras compartilhadas: TOSHIBA e-STUDIO4520C Series PCL6, Canon iR2200-3300 PCL6 e HP LaserJet 5000 Series PS.
Passo 3. Clique em Iniciar -> Todos os Programas -> PrintLimit -> PrintLimit Print Tracking PrintLimit 6,0 para executar executar PrintLimit Print Tracking pela primeira vez. Se a janela Preferências não aparecer, clique em menu trabalhos de impressão -> Preferências.
Passo 4. Clique em Refrescar, selecione as impressoras e clique em Adicionar, clique em Salvar e, em seguida, clique em Saida.
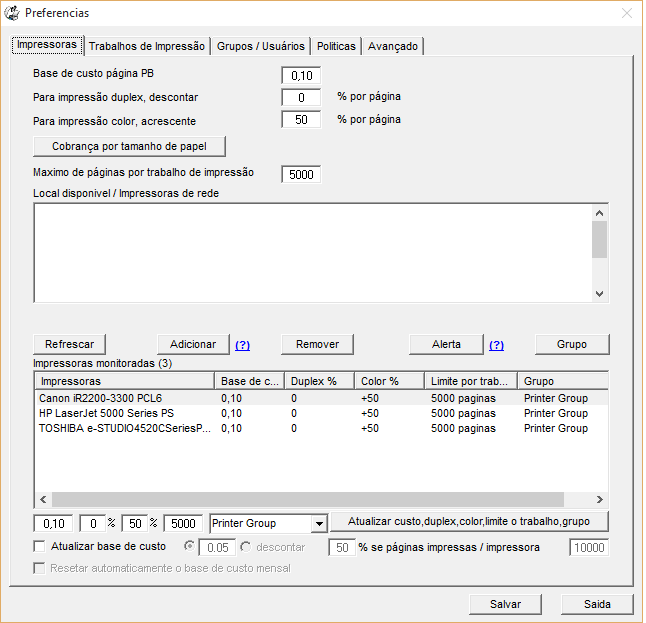
Passo 5. O PrintLimit Print Tracking captura todas as informações relacionadas aos trabalhos de impressão.
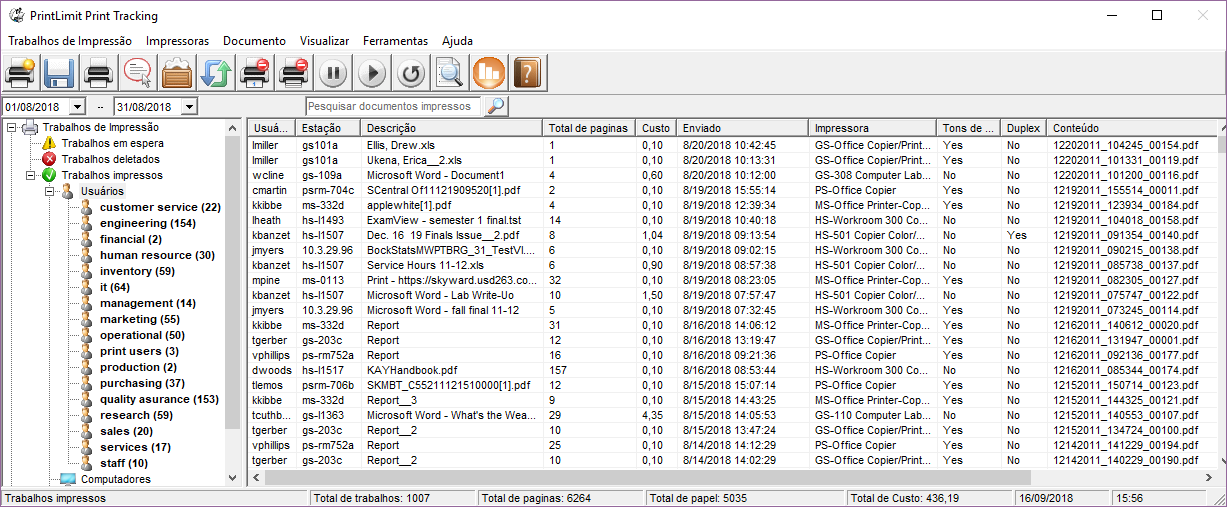
Passo 6. Siga as instruções em "Ver/Backup do Conteúdo do Documento Impresso".
Nesta demo, existem dois servidores de impressão Window: printserver1 e printserver2 na rede. No computador central \\trackercomputer onde PrintLimit Print Tracking está instalado, podemos adicionar as impressoras compartilhadas sobre estes dois servidores de impressão.
Passo 2. Escolha Iniciar -> Impressoras e aparelhos de fax
(ou Dispositivos e Impressoras).
Passo 3. Clique em "Adicionar uma impressora" botão para iniciar
o Assistente para adicionar impressora e clique em Avançar.
Passo 4. Clique no botão "Uma impressora de rede" opção e siga as
instruções na tela.
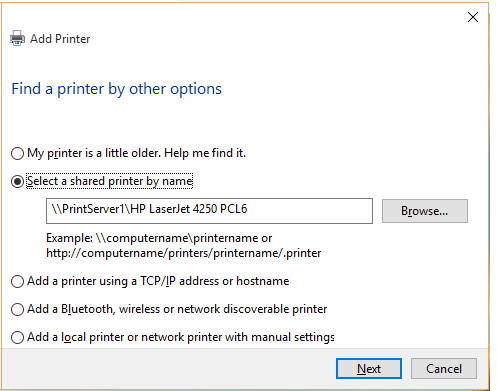
Passo 5. O ícone da impressora será adicionado à sua pasta Impressoras e Faxes (ou pasta Dispositivos e Impressoras). Os nomes de impressora de rede são como "Nome da impressora em Imprimir-Server-Nome".
Passo 6. Clique em Iniciar -> Todos os Programas -> PrintLimit -> PrintLimit Print Tracking PrintLimit 6,0 para executar executar PrintLimit Print Tracking pela primeira vez. Se a janela Preferências não aparecer, clique em menu trabalhos de impressão -> Preferências.
Passo 7. Clique em Refrescar, selecione as impressoras e clique em Adicionar, clique em Salvar e, em seguida, clique em Saida.
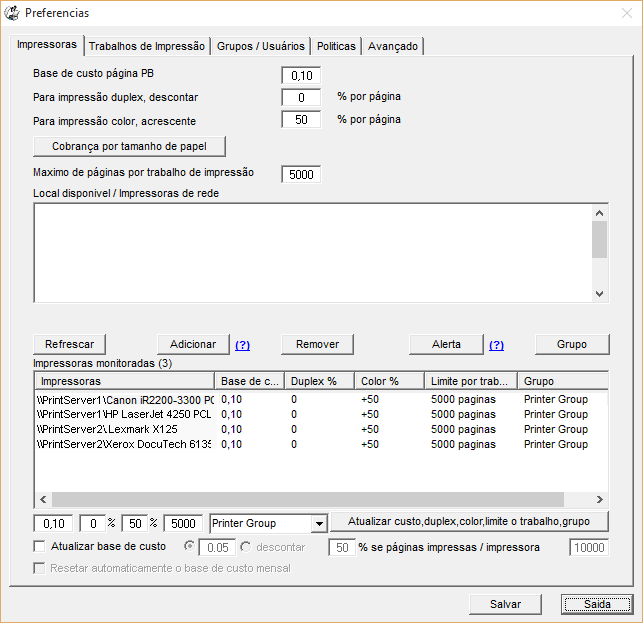
Passo 8. Vá para Painel de Controle -> Ferramentas Administrativas -> Serviços, altere a conta do sistema local para a sua conta que logado no computador e instalado o PrintLimit Print Tracking, em seguida, reinicie o serviço. Se PrintLimit Print Tracking não estiver na lista de Serviços, clique em "PrintLimit Print Tracking" menu Ferramentas -> Instalar serviço PrintLimit Print Tracking.
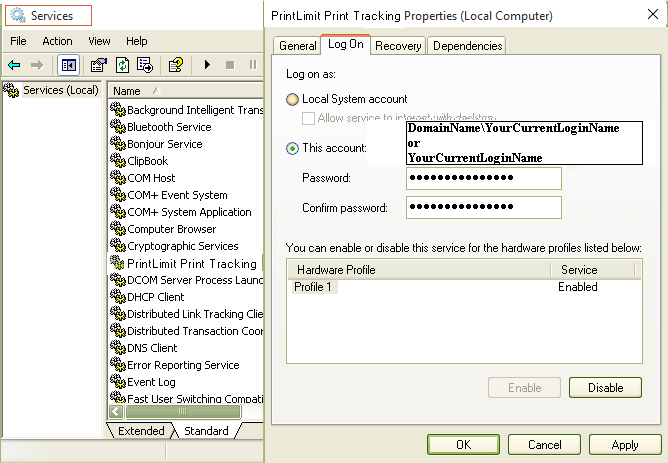
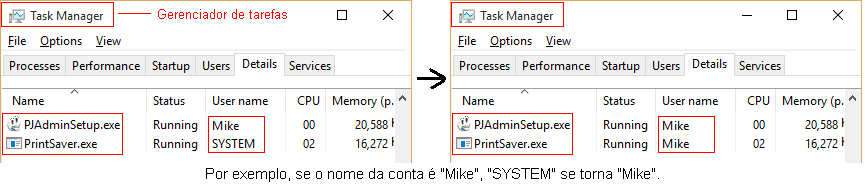
Nota: Se você quiser usar um usuário diferente para executar PrintLimit Print Tracking serviço, fazer login no Windows com esse usuário, Repita acima passo 2 para a etapa 8, em seguida, reiniciar o PrintLimit Print Tracking serviço. Essa conta de usuário deve ter privilégios de administrador para todas as impressoras de rede.
Passo 9. O PrintLimit Print Tracking captura todas as informações relacionadas aos trabalhos de impressão.
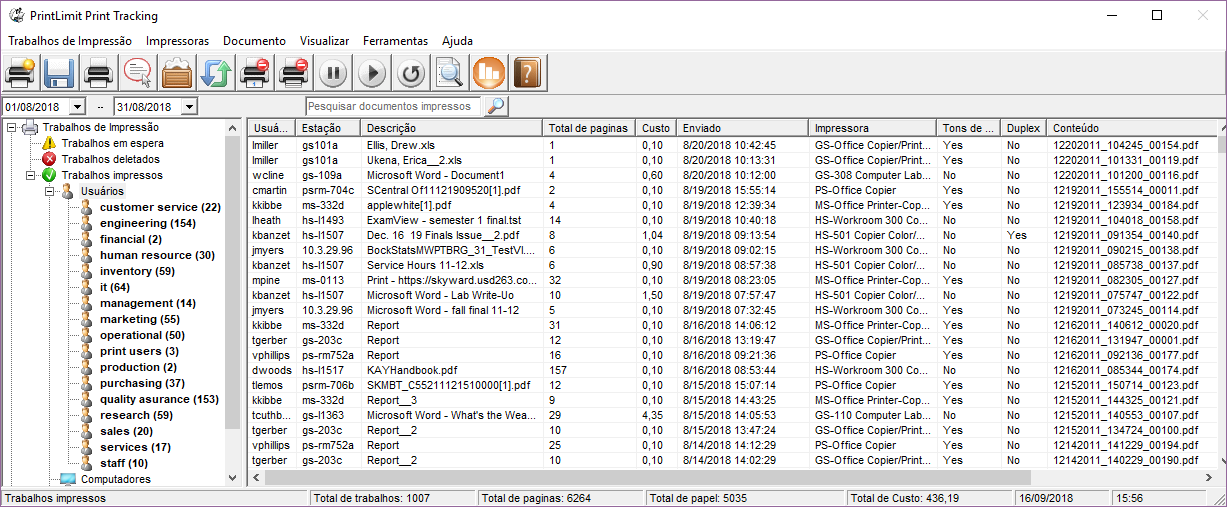
Passo 10. Siga as instruções em "Ver/Backup do Conteúdo do Documento Impresso".