Demo Online -- Como utilizar a política de grupo para instalar Print Job Agent remotamente
Sumário
Atribuição de Software
É possível atribuir uma distribuição de "Print Job Agent" a utilizadores ou computadores. Se atribuir o "Print Job Agent" a um utilizador, este será instalado quando o utilizador iniciar sessão no computador. Quando o utilizador executar o "Print Job Agent" pela primeira vez, a instalação será finalizada. Se atribuir o "Print Job Agent" a um computador, este será instalado quando o computador for iniciado e estará disponível para todos os utilizadores que iniciem sessão no computador. Quando um utilizador executar o "Print Job Agent" pela primeira vez, a instalação será finalizada.
Publicação de Software
É possível publicar uma distribuição de "Print Job Agent" para utilizadores. Quando o utilizador iniciar sessão no computador, o "Print Job Agent" publicado será apresentado na caixa de diálogo Adicionar ou remover programas e pode ser instalado a partir daí.
Passo 1. Modificar Print Job Agent.msi
Baixe Print Job Agent.msi (ZIP). Modificar "Print Job Agent.msi" para incluir o nome ou o endereço IP do computador que tem "PrintLimit Print Tracking" instalado, assim você não precisará digitá-la manualmente quando "Print Job Agent" é executado pela pela primeira vez.
1,1 Baixe o Orca de
orca.msi
1,2 Dê um duplo clique nele para instalar Orca
1,3 Run "Orca"
1.4 Clique no menu File -> Open para abrir "Print
Job Agent.msi"
1.5 Clique no menu Edit -> Find, digite CZPJT_IP
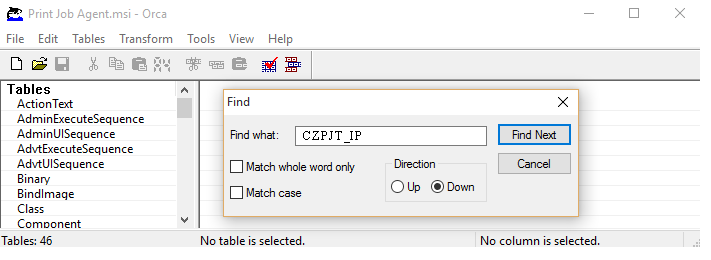
1,6 Clique no valor de CZPJT_IP, digite o nome ou o endereço
IP do computador que tem "PrintLimit Print Tracking" é instalado
(por exemplo 192.169.0.2)
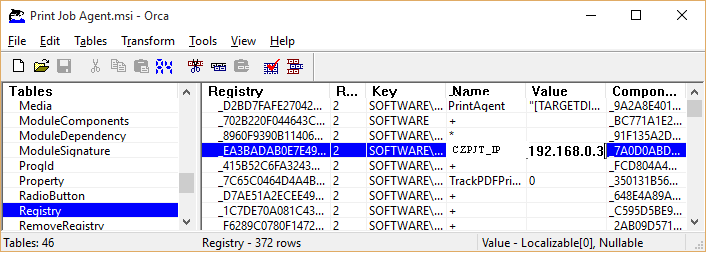
Se você não deseja criar atalho no Windows "Iniciar -> Programas", você pode remover todos os atalhos na tabela "Shortcut".
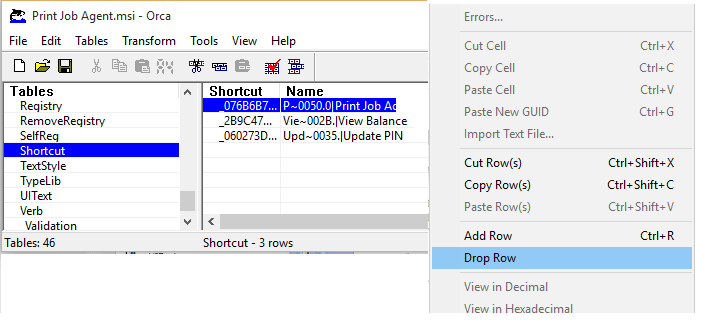
1,7 Clique no menu File -> Save, em seguida, sair Orca
Nota: Por favor, salve-o como o mesmo nome (por exemplo:
Print Job Agent.msi). Caso contrário, pode causar o seguinte
erro.
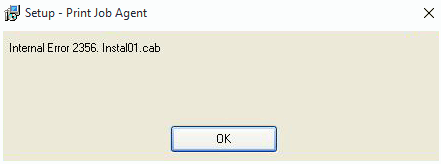
1,8 Teste o arquivo MSI.
Instalar Print Job Agent no modo silencioso. No prompt do MS-DOS, digite msiexec /i “Print Job Agent.msi” /qn
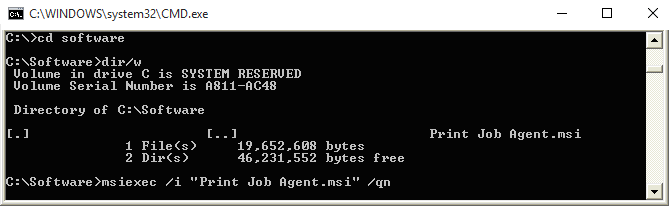
Nota: Você deve executar a linha de comando como Administrador no Windows Vista ou posterior. Para fazer isso, clique em "Iniciar", clique em "Todos os Programas" e clique em "Acessórios", botão direito do mouse em "Prompt de Comando" e clique em "Executar como administrador".
Se o Print Job Agent obras, desinstale Print Job Agent no modo silencioso. No prompt do MS-DOS, digite msiexec /x “Print Job Agent.msi” /qn
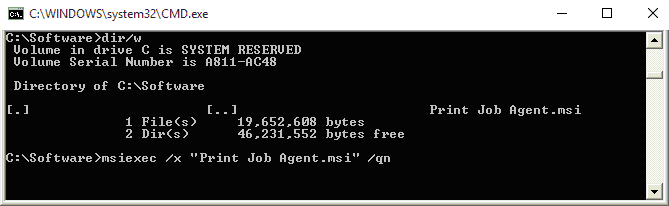
Passo 2. Criar um ponto de distribuição
Para publicar ou atribuir um "Print Job Agent" informático, deve criar um ponto de distribuição no servidor de publicação:- Inicie sessão no computador servidor como administrador.
- Crie uma pasta de rede partilhada onde irá colocar o pacote do Print Job Agent.msi que pretende distribuir.
- Defina as permissões na pasta partilhada para permitir o acesso ao pacote de distribuição.
- Copie o Print Job Agent.msi no ponto de distribuição.
Passo 3. Criar um objecto de política de grupo
Para criar um objecto de política de grupo (GPO, Group Policy Object) para utilizar na distribuição do pacote de software:- Inicie o snap-in Utilizadores e computadores do Active Directory. Para o fazer, clique em Iniciar, aponte para Ferramentas administrativas e clique em Utilizadores e computadores do Active Directory.
- Na árvore da consola, clique com o botão direito do rato no domínio e clique em Propriedades.
- Clique no separador Política de grupo e clique em Novo.
- Escreva um nome para esta nova política (por exemplo, Distribuição do Print Job Agent) e prima ENTER.
- Clique em Propriedades e clique no separador Segurança.
- Clique para desmarcar a caixa de verificação Aplicar política de grupo para os grupos de segurança a que não pretenda aplicar esta política.
- Clique para seleccionar a caixa de verificação Aplicar política de grupo para os grupos aos quais pretende que esta política seja aplicada.
- Quando terminar, clique em OK.
Passo 4. Atribuir um pacote
Para atribuir um "Print Job Agent" a computadores com o Windows 2000 ou posterior, ou a utilizadores que iniciem sessão numa destas estações de trabalho:- Inicie o snap-in Utilizadores e computadores do Active Directory. Para o fazer, clique em Iniciar, aponte para Ferramentas administrativas e clique em Utilizadores e computadores do Active Directory.
- Na árvore da consola, clique com o botão direito do rato no domínio e clique em Propriedades.
- Clique no separador Política de grupo, seleccione o objecto de política de grupo que pretende e clique em Editar.
- Em Configuração do computador, expanda Definições de software.
- Clique com o botão direito do rato em Instalação de software, aponte para Novo e clique em Pacote.
- Na caixa de diálogo Abrir, escreva o caminho completo de convenção de nomenclatura universal (UNC, Universal Naming Convention) do pacote de instalação partilhado que pretende. Por exemplo, \\servidor de ficheiros\partilha\Print Job Agent.msi. Importante: não utilize o botão Procurar para aceder à localização. Certifique-se de que utiliza o caminho UNC do pacote de instalação partilhado.
- Clique em Abrir.
- Clique em Atribuir e clique em OK. O pacote é listado no painel da direita da janela Política de grupo.
- Feche o snap-in da política de grupo, clique em OK e saia do snap-in Utilizadores e computadores do Active Directory.
- Quando o computador cliente for iniciado, o pacote de software gerido será instalado automaticamente.
Passo 5. Publicar um pacote
Para publicar um pacote para utilizadores de computadores e disponibilizá-lo para instalação a partir da ferramenta Adicionar ou remover programas do Painel de controlo:- Inicie o snap-in Utilizadores e computadores do Active Directory. Para o fazer, clique em Iniciar, aponte para Ferramentas administrativas e clique em Utilizadores e computadores do Active Directory.
- Na árvore da consola, clique com o botão direito do rato no domínio e clique em Propriedades.
- Clique no separador Política de grupo, clique no objecto de política de grupo que pretende e clique em Editar.
- Em Configuração do utilizador, expanda Definições de software.
- Clique com o botão direito do rato em Instalação de software, aponte para Novo e clique em Pacote.
- Na caixa de diálogo Abrir, escreva o caminho UNC completo do pacote de instalação partilhado que pretende. Por exemplo, \\servidor de ficheiros\partilha\Print Job Agent.msi. Importante: não utilize o botão Procurar para aceder à localização. Certifique-se de que utiliza o caminho UNC do pacote de instalação partilhado.
- Clique em Abrir.
- Clique em Publicar e clique em OK.
- O pacote é listado no painel da direita da janela Política de grupo.
- Feche o snap-in da política de grupo, clique em OK e saia do snap-in Utilizadores e computadores do Active Directory.
- Teste o pacote:
Nota: uma vez que existem várias versões do Microsoft Windows, os passos que se seguem poderão ser diferentes no seu computador. Se for esse o caso, consulte a documentação do produto para concluir estes passos.- Inicie sessão numa estação de trabalho que tenha o Windows XP Professional ou posterior utilizando uma conta para a qual tenha publicado o pacote.
- No Windows XP, clique em Iniciar e clique em Painel de controlo.
- Faça duplo clique em Adicionar ou remover programas e clique em Adicionar novos programas.
- Na lista Adicionar programas a partir da rede, clique no "Print Job Agent" que publicou e clique em Adicionar. O "Print Job Agent" é instalado.
- Clique em OK e clique em Fechar.
Implementar novamente um pacote
Em alguns casos poderá pretender implementar novamente um pacote de software. Por exemplo, se actualizar ou modificar o pacote. Para implementar novamente o pacote:- Inicie o snap-in Utilizadores e computadores do Active Directory. Para o fazer, clique em Iniciar, aponte para Ferramentas administrativas e clique em Utilizadores e computadores do Active Directory.
- Na árvore da consola, clique com o botão direito do rato no domínio e clique em Propriedades.
- Clique no separador Política de grupo, clique no objecto de política de grupo que utilizou para implementar novamente o pacote e clique em Editar.
- Expanda o contentor Definições de software que contém o item de instalação de software que utilizou para implementar o pacote.
- Clique no contentor de instalação de software que contém o pacote.
- No painel da direita da janela Política de grupo, clique com o botão direito do rato no "Print Job Agent", aponte para Todas as tarefas e clique em Implementar novamente a aplicação. Receberá a seguinte mensagem:
- Clique em Sim.
- Saia do snap-in da política de grupo, clique em OK e saia do snap-in Utilizadores e computadores do Active Directory.
Remover um pacote
Para remover um pacote publicado ou atribuído:- Inicie o snap-in Utilizadores e computadores do Active Directory. Para o fazer, clique em Iniciar, aponte para Ferramentas administrativas e clique em Utilizadores e computadores do Active Directory.
- Na árvore da consola, clique com o botão direito do rato no domínio e clique em Propriedades.
- Clique no separador Política de grupo, clique no objecto de política de grupo que utilizou para implementar o pacote e clique em Editar.
- Expanda o contentor Definições de software que contém o item de instalação de software que utilizou para implementar o pacote.
- Clique no contentor de instalação de software que contém o pacote.
- No painel da direita da janela Política de grupo, clique com o botão direito do rato no "Print Job Agent", aponte para Todas as tarefas e clique em Remover.
- Efectue um dos seguintes procedimentos:
- Clique em Desinstalar imediatamente este software dos utilizadores e computadores e clique em OK.
- Clique em Permitir que os utilizadores continuem a utilizar este software mas impedir novas instalações e clique em OK.
- Saia do snap-in da política de grupo, clique em OK e saia do snap-in Utilizadores e computadores do Active Directory.
Resolução de problemas
Os pacotes publicados são apresentados num computador cliente depois de utilizar uma política de grupo para os remover
Esta situação pode ocorrer quando um utilizador tiver instalado o "Print Job Agent", mas não o tenha utilizado. Quando o utilizador inicia o "Print Job Agent" publicado pela primeira vez, a instalação é finalizada. Em seguida, a política de grupo remove o "Print Job Agent".