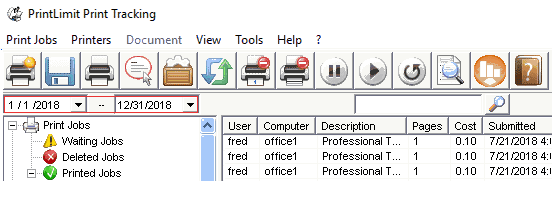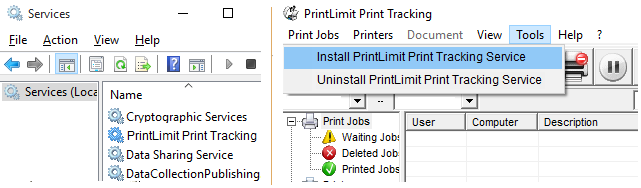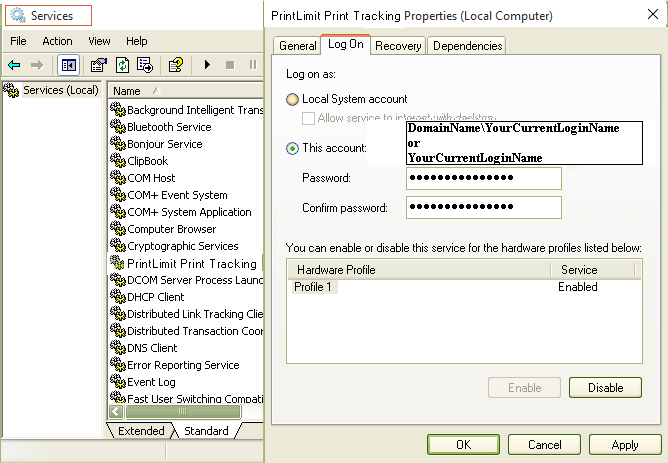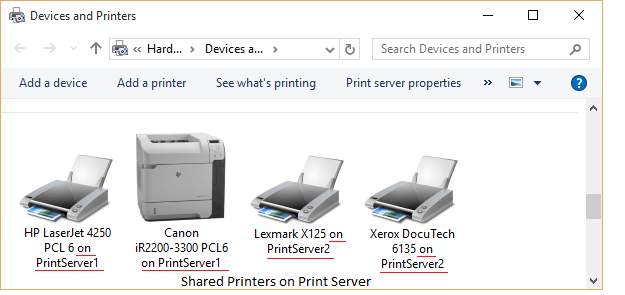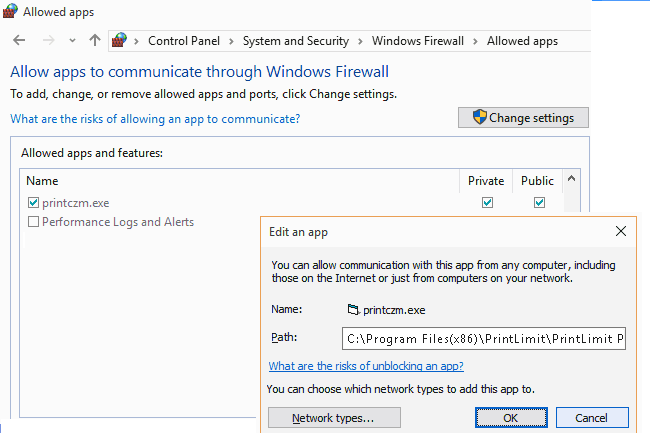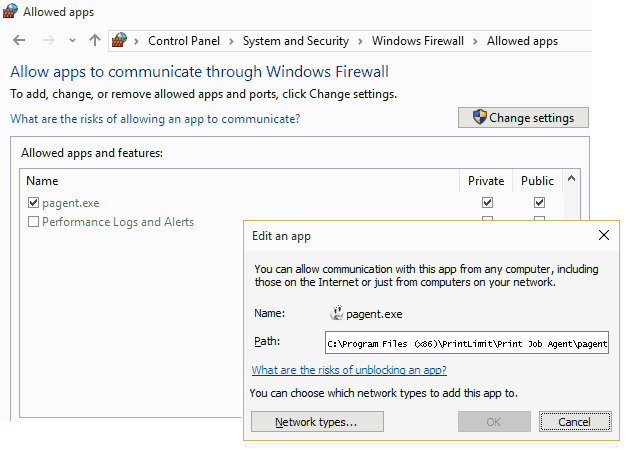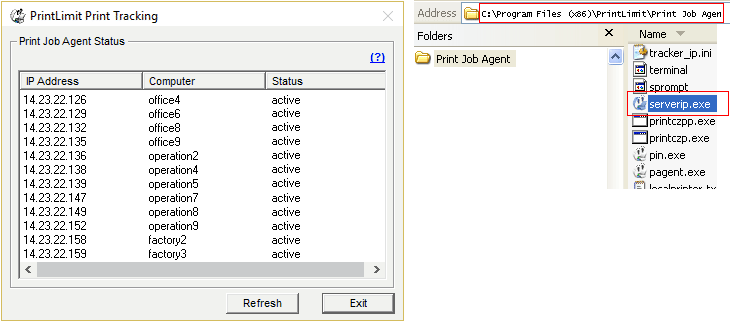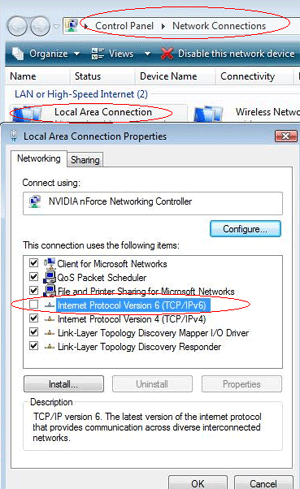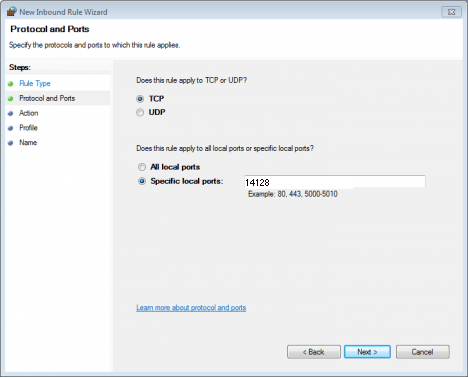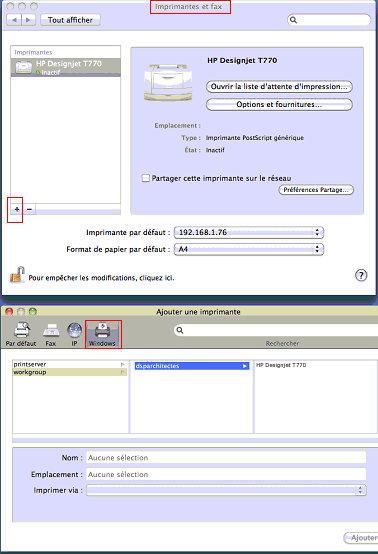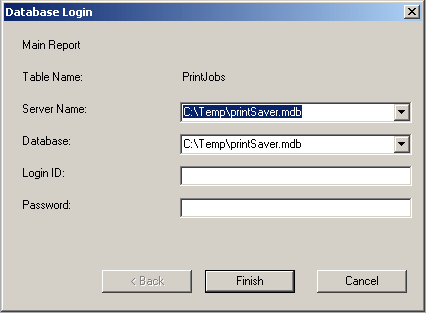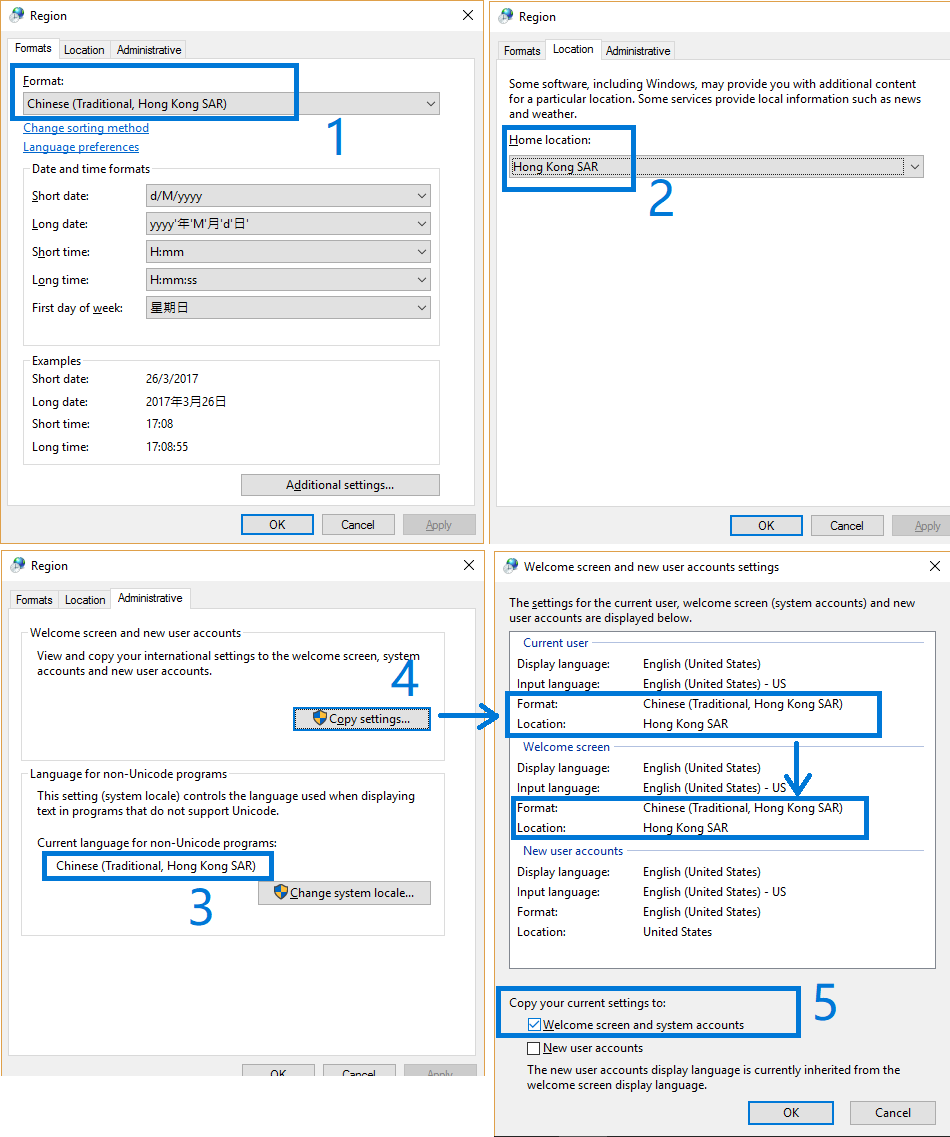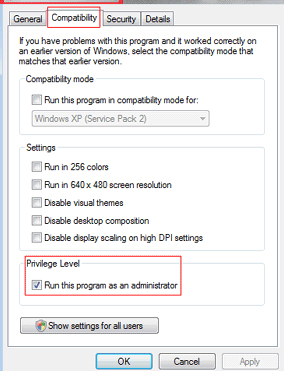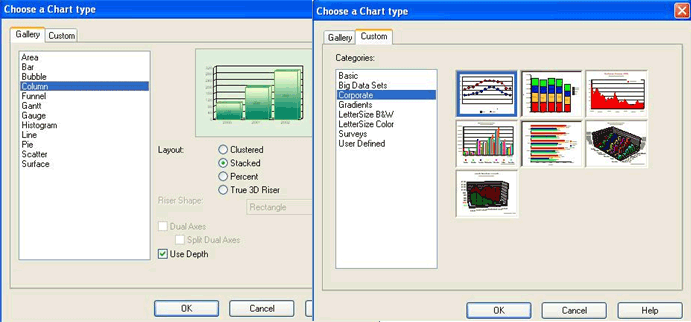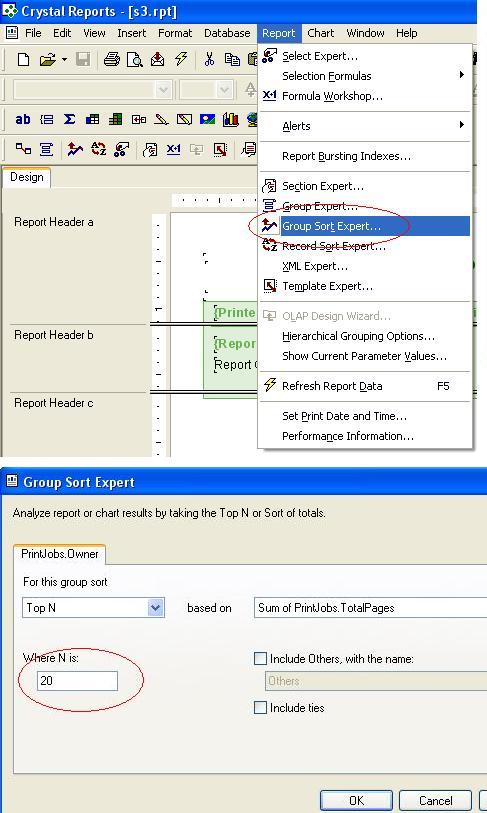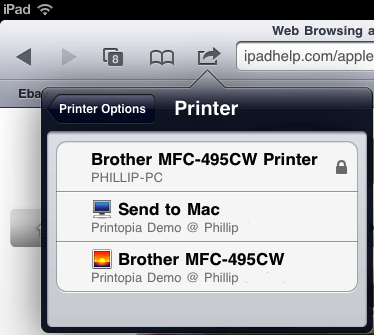PrintLimit Print Tracking -- Frequently Asked Questions
| 1. | Q. Why can't I see the print jobs in PrintLimit Print Tracking? | |||
|
A.
1. Check the date range in PrintLimit Print Tracking main screen.
2, Check question 2 about PrintLimit Print Tracking service. 3, If you are using MS Access as the database (Preferences --> Print Jobs), the database may be backed up and reset automatically in the menu item "Preferences --> Print Jobs --> Backup/Reset Database", the database with previous records is saved in the backup folder of the application folder (e.g., C:\Program Files (x86)\PrintLimit\PrintLimit Print Tracking\backup) and the current database "printSaver.mdb" in the application folder is reset. To see the previous records, you can use Printer Usage Report to connect to the previous database in the backup folder, or you can use the menu item "Merge Database" to merge the previous database into "printSaver.mdb" in the application folder, so that you can see them in PrintLimit Print Tracking. 4, Check the number of users in Preferences -> Users/Groups and the number of printers in Preferences --> Printers -> List of Monitored Printers, then check how many users and printers your license includes in menu Help -> Registration -> Enter/Upgrade License Code. For example, your license is for "50 Users & 5 Printers". If the number of users in Preferences -> Users/Groups is already 50, then the print job for the 51th user will not be tracked. Please remove some users in Preferences -> Users/Groups (and restart the PrintLimit Print Tracking service if it is installed), then test it again. |
||||
| 2. |
How can PrintLimit Print Tracking continue to track print job when the computer that has PrintLimit Print Tracking installed logs off? |
|||
| A.
PrintLimit Print Tracking service is installed by default. If not, you can install PrintLimit Print Tracking service by clicking the menu item "Tools-->Install PrintLimit Print Tracking Service", so PrintLimit Print Tracking can still run when you log off your computer.
If PrintLimit Print Tracking is not installed on the print server computer, go to Control Panel --> Administrative Tools --> Services --> PrintLimit Print Tracking, change the Local System Account to your account that is currently logged into this computer and with which you installed the PrintLimit Print Tracking software, then restart the PrintLimit Print Tracking service.
Tip: If you want to use a different user account to run PrintLimit Print Tracking service, log in to the Windows with that user account, go to "Devices and Printers" and add all network printers you want to monitor, then restart the PrintLimit Print Tracking service.
|
||||
| 3. |
Q. The Print Job Agent Popup doesn't appear when users print. How to fix it? or Q. Print Job Agent doesn’t track the direct IP printer or the local USB printer. How to fix it? |
|||
|
A.
Solution 1: If the popup on all client computers doesn't work, the local firewall settings on Windows may block PrintLimit Print Tracking to send the message to the agent. On the computer that has PrintLimit Print Tracking installed, add "printczm.exe" (e.g., C:\Program Files (x86)\PrintLimit\PrintLimit Print Tracking\printczm.exe) to the exception list of local firewall settings (Control Panel -> Windows Firewall).
Solution 2: The Windows firewall settings (Start --> Control Panel --> Windows Firewall) on Windows may block agent to connect to server (PrintLimit Print Tracking). When the agent is installed and it is run the first time, it will be added to the exceptions automatically. If not, please add "pagent.exe" (e.g., C:\Program Files (x86)\PrintLimit\Print Job Agent\pagent.exe) to the exception list of local firewall settings (Control Panel -> Windows Firewall). Solution 3: If the print job agent installed on the client computer doesn't show active in PrintLimit Print Tracking Preferences --> Advanced --> Check Agent Status, go to the client computer, find and run C:\Program Files (x86)\PrintLimit\Print Job Agent\serverip.exe. If the IP address or computer name of PrintLimit Print Tracking server is not correct, enter the correct one and click OK button, then check the agent status in PrintLimit Print Tracking Preferences --> Advanced --> Check Agent Status.
Solution 4: Run C:\Program Files (x86)\PrintLimit\Print Job Agent\serverip.exe, enter the IP address of PrintLimit Print Tracking server. The computer name of PrintLimit Print Tracking server may not be resolved to IP Address correctly on the workstation. Solution 5: If popup doesn't appear and the computer name of print job shows the MAC address, for example, [fe80::5002:d65d:a3ea0:ef74], uncheck "Internet Protocol Version 6 (TCP/IPv6)" on the computer that has PrintLimit Print Tracking installed (or the print server that has printer shared), then test again. Solution 6: The Windows local firewall may block TCP ports connection. The TCP port 14128 needs to be open. To open TCP port 14128:
Solution 7: The antivirus software settings may block agent to connect to the server (PrintLimit Print Tracking). Please add "pagent.exe" (e.g., C:\Program Files (x86)\PrintLimit\Print Job Agent\pagent.exe) to the exception list of antivirus firewall settings or add an exception for TCP port 14128. Solution 8: If the popup doesn't appear, end pagent.exe in Task Manager, right-click C:\Program Files (x86)\PrintLimit\Print Job Agent\pagent.exe, click "run as administrator" then print a document to test. If popup appears, the security settings on this computer may cause the agent not running correctly. Solution 9: Please check the number of users in Preferences -> Users/Groups and the number of printers in Preferences --> Printers -> List of Monitored Printers, then check how many users and printers your license includes in menu Help -> Registration -> Enter/Upgrade License Code. For example, your license is for "50 Users & 5 Printers". If the number of users in Preferences -> Users/Groups is already 50, then the print job for the 51th user will not be tracked, and the popup will not show. Please remove some users in Preferences -> Users/Groups (and restart the PrintLimit Print Tracking service if it is installed), then test it again. Solution 10: If popup doesn't appear on all client computers, click PrintLimit Print Tracking menu item "Print Jobs --> Backup/Reset Database" to back up and reset the database. If you can't see the menu item "Print Jobs --> Backup/Reset Database", exit PrintLimit Print Tracking, rename the file C:\Program Files (x86)\PrintLimit\PrintLimit Print Tracking\config\setdb to a different name, then start PrintLimit Print Tracking again. Solution 11 (For Mac client only): If you don't get the popup on Mac client, please check if Mac client prints to the shared printer on the Windows Print Server. Please see the guide how to add the shared printer to Mac.
|
||||
| 4. |
Q. How can I track the print jobs in a non-print-server
environment (Users send the print jobs to the IP address of the printer or the local USB printer, instead of the shared printer on the print server)? |
|||
| A.
Print Job Agent must be installed on the workstations. In PrintLimit Print Tracking menu item "Preferences --> Advanced," the option “Track workstation direct IP printer and workstation connected printer” must be checked. |
||||
| 5. | Q. How can I use PrintLimit Print Tracking with SQL server? | |||
| A.
Please see MS Access/SQL Server Settings. |
||||
| 6. | Q. How can I import Users/Groups/PINs to PrintLimit Print Tracking? | |||
A.
|
||||
| 7. |
Q. Can I allocate the print quota (the number of pages)
to each user? Can the print quota be allocated automatically? How can I allocate the print quota based on the group? |
|||
| A.
Yes, The print quota can be allocated using account balance. For example, if the cost/page is $0.10, and each user can print maximum 30 pages per day, then you can assign the balance $3.00 to each user per day. The balance can also be reset automatically by schedule. To reset the balance based on the group, select "Reset balance based on the group" in "Preferences --> Policies --> Balance", then click "Edit Group" in "Preferences --> users/Groups" and define the default balance to be allocated for that group. For more details, please see Print Quotas. |
||||
| 8. | Q. All users log in with the same account in my lab. Can I still control the print jobs? | |||
| A. Yes. You can use PrintLimit Print Tracking
Premium Edition and enable authentication using "Another
User" in "Preferences --> Advanced", and create user
ID/PIN in "Preferences --> Users/Groups". For more details, please see
Authenticate User by User Name and PIN. |
||||
| 9. | Q. I get the database log in prompt when I generate reports. How do I fix it? | |||
| A.
Option 1: 1. Click "Select Database" to select the sample database "printSaver_Sample.mdb" that is located in the installation folder of Printer Usage Report, e.g., C:\Program Files (x86)\PrintLimit\Printer Usage Report. 2. Click "Generate Report" and select a report from the dropdown list. If the report is generated correctly, then select the real database, e.g., e.g., C:\Program Files (x86)\PrintLimit\PrintLimit Print Tracking\printSaver.mdb. Option 2: If you have MS-Access 2007 installed on your computer, you can use it to open the database file, e.g., C:\Program Files (x86)\PrintLimit\PrintLimit Print Tracking\printsaver.mdb, then in Printer Usage Report, click "Select Database" and "Generate Report" to see if you can see the report. Option 3: 1, Install Printer Usage Report on a different computer 2, Share the database folder from the computer where PrintLimit Print Tracking is installed (e.g., C:\Program Files (x86)\PrintLimit\PrintLimit Print Tracking). 3. Map the network share folder from the computer where Printer Usage Report is installed (e.g., \\PrintLimit Print Tracking Computer Name\Shared Database Folder). 4, Click "Select Database" in Printer Usage Report and connect to the shared database (e.g., \\PrintLimit Print Tracking Computer Name\Shared Database Folder\printSaver.mdb). |
||||
| 10. | Q. Can the waiting jobs on the different printers be automatically canceled at a user-defined time? | |||
| A.
Yes, you can define the time you would like to delete all the waiting jobs in Preferences -> Print Jobs. The default time is 2:00 am. The print jobs can also be automatically canceled based on how much time they were held in the queue. |
||||
| 11. | Q. The document name appears as question marks (????) How to fix it? | |||
| A.
On the computer that has PrintLimit Print Tracking installed, use your language in the regional settings. For example, if your language is Chinese Traditional (Hong Kong), use Chinese Traditional (Hong Kong) in regional settings.
|
||||
| 12. | Q. Can I set the maximum allowable pages per print job for different printers? | |||
A.
|
||||
| 13. | Q. I have enabled "send a popup message", but the users can't receive it. Why? | |||
A.
|
||||
| 14. | Q. Can I generate reports in a language other than English? | |||
| A.
You can easily translate reports into your language by translating some strings in Printer Usage Report -> Settings. |
||||
| 15. | Q. On which printers can PrintLimit Print Tracking track the print jobs? | |||
|
A. PrintLimit Print Tracking supports all brands of printers. It can track the print jobs not only the Laser printers but also Plotters, DeskJet printers, and InkJet printers. If you want to track the print jobs on your DeskJet or InkJet printers, please include the string "DeskJet" or "Ink" in your DeskJet or InkJet printer name for the best results. PrintLimit Print Tracking can track and control printing for the following type of printers: The printers on the print servers (e.g., \\print_server\printer). The printers connected to the workstations locally via LPT, USB or other ports. The printers connected to the network directly via IP address without using a print server. |
||||
| 16. | Q. How can I enter client billing code for unattended batch printing (e.g., AutoCAD printing)? | |||
| A.
Select "enable batch print mode" in Preferences --> Advanced. |
||||
| 17. | Q. Can I view the content of print jobs (waiting jobs/deleted jobs/printed jobs)? | |||
| A. For details, please see "View the Content of Print Jobs". |
||||
| 18. | Q. The print job sent from Windows 7 client computers show their MAC address, for example, [fe80::5002:d65d:a3ea0:ef74]. How to show the correct computer name? | |||
| A. Uncheck "Internet Protocol Version 6 (TCP/IPv6)" on the Windows print server that has the printer shared. |
||||
| 19. | Q. How can I bypass specific user (e.g., Managing directors or CEO) recording their printed documents? | |||
| A.
You can include the username (Windows login name) with "|" in the file 'euser' located in the installation folder, e.g., C:\Program Files (x86)\PrintLimit\PrintLimit Print Tracking\config, then move this file to c:\czdata. The format is per username per line, for example, tom| If you want the print job sent from a user to be tracked, but user will not receive the popup to enter username/password or client billing code, you can place username with "|" to a file named huser and save the file to both c:\czdata and C:\Program Files (x86)\PrintLimit\PrintLimit Print Tracking\config. |
||||
|
|
||||
| 20. | Q. How can I install PrintLimit Print Tracking on Windows Cluster Server? | |||
| A.
Please configure PrintLimit Print Tracking in the group as a "generic service" or "generic application". 1, On both nodes, install PrintLimit Print Tracking service in Tools --> Install PrintLimit Print Tracking Service". 2, Restart both nodes. 3, After the restart, go to Administrative Tools --> Service to stop PrintLimit Print Tracking service, and set startup to Manual. On login, please use the account that you used to install PrintLimit Print Tracking software and has administrator permission on all printers. Repeat this on the second node. 4, Leave the service stop and let the cluster start it. If you install PrintLimit Print Tracking on two nodes, two licenses will be needed. |
||||
| 21. | Q. Can I track the print jobs in Citrix/Terminal environment? | |||
| A.
Yes. 1. If Print Job Agent is installed on a Citrix /Terminal server, the file "terminal" must be deleted from the installation folder of Print Job Agent on the Citrix/Terminal server. This file is created when you run the agent the first time. After the file is deleted, you must restart the agent. 2. The Citrix client must have permission to run C:\Program Files (x86)\PrintLimit\Print Job Agent\pagent.exe in Citrix server settings. Also, assign user full control right on folder C:\Program Files (x86)\PrintLimit\Print Job Agent\ and C:\czdata. |
||||
| 22. | Q. The report is blank when I select a report from drop-down list or the report can't be automatically created or I get "PERMISSIONDENIED" error. How do I fix it? | |||
| A.
If you can't see the report, please click "refresh" button on Printer Usage Report. If you still can't see the report, please check if you select the right database or date range. For Windows Vista/2008/7/8/2012, the database may be located in the following folder: C:\ Users \ <your_account> \ AppData \ Local \VirtualStore \ Program Files \ PrintLimit \ PrintLimit Print Tracking. If the report is still blank, or the report can't be created automatically, or you get "PERMISSIONDENIED" error, go to the installation folder (e.g., C:\Program Files (x86)\PrintLimit\Printer Usage Report), right-click “Printer Usage Report.exe”, then click “Properties”, select “Compatibility” tab, select “Run this program as an administrator” in Privilege Level and click OK button to save. Then try again.
|
||||
| 23. | Q. How can I customize the reports by myself? | |||
|
A. If you would like to customize the reports, you can use crystal report tool at the link: http://www.sap.com/solutions/sapbusinessobjects/sme/freetrials/index.epx to do it. All 100 report templates are located in C:\Program Files (x86)\PrintLimit\Printer Usage Report\report\*.rpt. If you select "Access" as the database in PrintLimit Print Tracking Preferences -> Print Jobs, the files with name #.rpt need to be updated. If you select "SQL server" as database, the files with name s#.rpt need to be updated. For example, if you select "SQL Server" as database in PrintLimit Print Tracking Preferences -> Print Jobs and would like to change the report "Printed Jobs/Cost Top 5 by User" to "Printed Jobs/Cost Top 20 by User" 1. Backup C:\Program Files (x86)\PrintLimit\Printer Usage Report\report\s3.rpt 2. Open C:\Program Files (x86)\PrintLimit\Printer Usage Report\report\s3.rpt using Crystal Report, then select "Group Sort Expert" and change 5 to 20.
3. Save the updated report. 4. In Printer Usage Report, select the report from the dropdown list. |
||||
| 24. |
Q. Can I track the print jobs for a mobile device (for example, Windows wireless laptop, Android, Mac wireless laptop, iPhone, iPod or iPad)? |
|||
|
A. For Windows wireless laptop, go to Control Panel -> Printers and Devices -> Add a network printer (e.g., \\WindowsComputerName\SharedPrinter). For Android device, add printer through "Add Printer Option ->Network Printer" and point to the shared printer on Windows computer. For Mac wireless laptop, iPhone, iPod or iPad, do the following on the Windows Computer that has the printer shared: 1. Make sure you have iTunes or Bonjour Printer Services installed. 2. Download WindowsAirPrintx86x64.zip . After extraction you should have three files: - "AirPrint_Installer.exe" - "AirPrint iOS 5 FIX - 32Bit.reg" - "AirPrint iOS 5 FIX - 64Bit.reg" 3. Run "AirPrint_Installer.exe" and then click on "Install AirPrint Service". 4. Run the "AirPrint iOS 5 FIX - 32Bit.reg" or "AirPrint iOS 5 FIX - 64Bit.reg" to install the iOS 5 fix (Choose the correct file for your operating system, 32 Bit or 64 Bit Windows). 5. Go back to "AirPrint_Installer.exe", make sure "Service Startup" is set to "Auto" and click "Start". 6. Make sure any firewall software is set to allow AirPrint. 7. Restart Windows Computer that has the printer shared. When users print a document from an iOS device (Mac wireless laptop, iPhone, iPod or iPad ), the printer should show up when they tap on the AirPrint icon. When they tap on the printer, they should get a pop up asking for the username and password; it will be whatever you entered in the AirPrint Installer.
If you have problems with the iOS device discovering your printer, try rebooting your Windows computer or restart the Bonjour & AirPrint service by going to Start -> Run -> services.msc (Click OK) -> Right Click “Bonjour Service” -> Click Restart. (do the same for AirPrint Service). If there is a locked icon next to the printer on the iOS device (Mac wireless laptop, iPhone, iPod or iPad ) enable the guest account in Windows (Control Panel -> User Accounts -> Manage Another Account -> Turn the Guest Account on). Then in the "AirPrint_Installer.exe" choose to use Guest Account Auth and tick the "Enable Guest Account" box. Then click "Update". You will then need to restart.
|