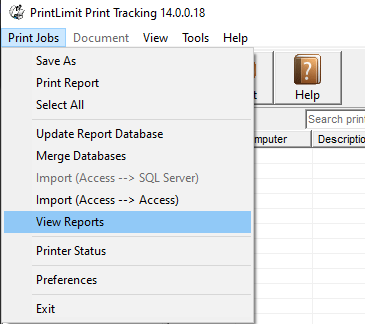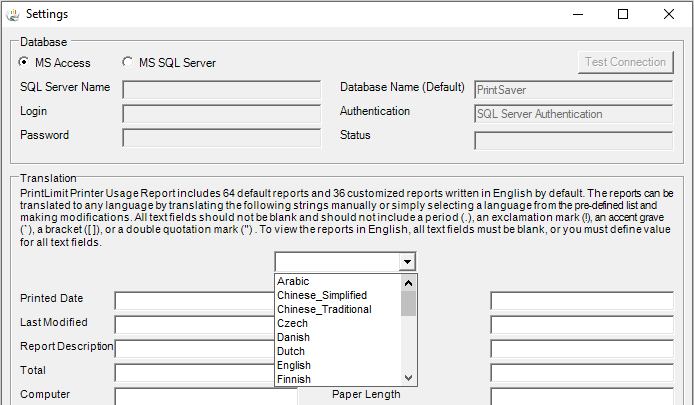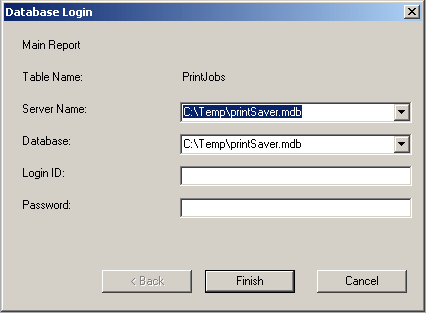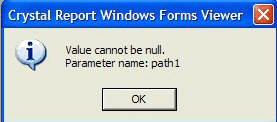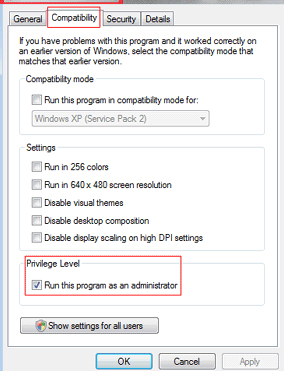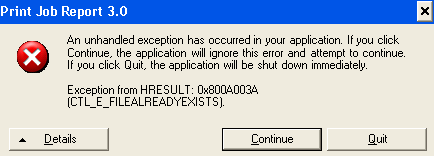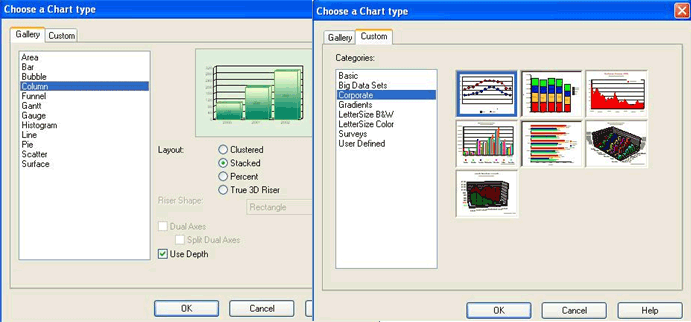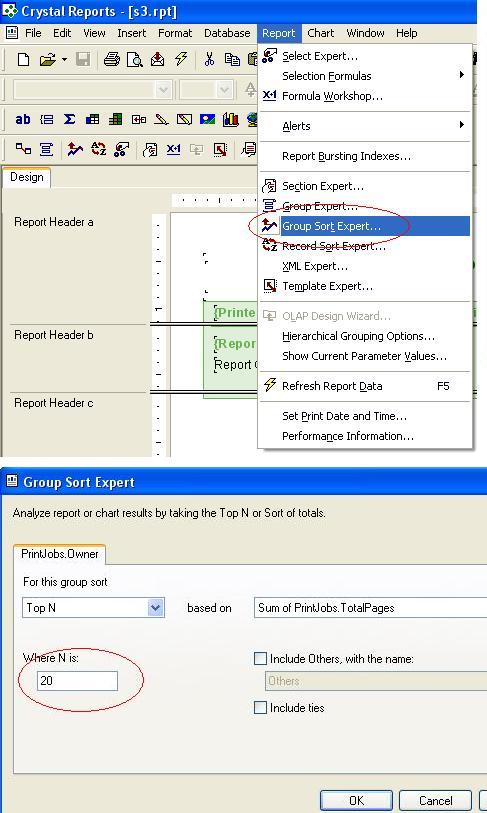Printer Usage Report - Frequently Asked Questions |
||
| 1. | Q. How can I generate reports in a language other than English? | |
| 2. | Q. I get the database login prompt when I generate reports. How do I fix it? | |
| 3. | Q. I get the error when I export the report to excel format. How do I fix it? | |
| 4. | Q. I get an export.dll error message when I select a report from the dropdown list. How do I fix it? | |
| 5. | Q. The report is blank when I select a report from dropdown list. How do I fix it? | |
| 6. | Q. I get "FILEALREADYEXISTS" error. How do I fix it? | |
| 7. | Q. How can I customize the reports by myself? | |
| 8. | Q. I get "PERMISSIONDENIED" error or the report can't be created automatically. How do I fix it? | |
| 1. | Q. How can I generate reports in a language other than English? | |
| A.
1.1 Click PrintLimit Print Tracking menu Print Jobs -> View Reports.
1.2 Click Settings link in Printer Usage Report.
3. Select your language from the dropdown list. If your language is not in the list, you can fill out the blank text box in your language.
|
||
| 2. | Q. I get the database login prompt when I generate reports. How do I fix it? | |
| A.
This issue happens on some computers. The registry keys
for both Seagate Software (Crystal Report) and Microsoft,
which specify the path to the Microsoft Access System.mdw
file are not pointing to the same location. System.mdw is
the Access security file that contains user-level security
information. Option 1: 1. Click "Select Database" to select the sample database "printSaver_Sample.mdb" that is located in the installation folder of Printer Usage Report, e.g., C:\Program Files (x86)\PrintLimit\Printer Usage Report. 2. Click "Generate Report" and select a report from the drop-down list. If the report is generated correctly, then select the real database, e.g., the database file in the installation folder of PrintLimit Print Tracking. Option 2: If you have MS-Access 2007 installed on your computer, you can use it to open the database file, e.g., C:\Program Files (x86)\PrintLimit\PrintLimit Print Tracking\printsaver.mdb, then in Printer Usage Report, click "Select Database" and "Generate Report" to see if you can see the report. Option 3: 1, Install Printer Usage Report on a different computer 2, Share the database folder from the computer where PrintLimit Print Tracking is installed (e.g., C:\Program Files (x86)\PrintLimit\PrintLimit Print Tracking). 3. Map the network share folder from the computer where Printer Usage Report is installed (e.g., \\PrintLimit Print Tracking Computer Name\Shared Database Folder). 4, Click "Select Database" in Printer Usage Report and connect to the shared database (e.g., \\PrintLimit Print Tracking Computer Name\Shared Database Folder\printSaver.mdb). |
||
| 3. | Q. I get the error when I export the report to excel format. How do I fix it? | |
| A.
1) Exit Printer Usage Report |
||
| 4. | Q. I get an export.dll error message when I select a report from the drop-down list. How do I fix it? | |
| A.
1. If you get the export.dll error message, please try the following: Please define the system variable WINDIR as C:\Windows or C:\WINNT. |
||
| 5. | Q. I can't see the report when I select a report from the drop-down list. How do I fix it? | |
| A.
If you can't see the report, please click "refresh" button on Printer Usage Report. If you still can't see the report, please check if you select the right database or date range. For Windows Vista/2008/7/8/2012, the database may be located in the following folder: C:\Users\<your_account>\AppData\Local\VirtualStore\Program Files (x86)\PrintLimit\PrintLimit Print Tracking or C:\Users\<your_account>\AppData\Local\VirtualStore\Program Files (x86)\PrintLimit\PrintLimit Print Release Station. If the report is still blank, go to the installation folder (e.g., C:\Program Files (x86)\PrintLimit\Printer Usage Report), right-click “Printer Usage Report.exe”, then click “Properties”, select “Compatibility” tab, select “Run this program as an administrator” in Privilege Level and click OK button to save. Then try again.
|
||
| 6. | Q. I get "FILEALREADYEXISTS" error. How do I fix it? | |
| A.
Solution 1: Delete the file C:\Program Files (x86)\PrintLimit\PrintLimit Print Tracking\config\autoreport and autoreport1, then run Printer Usage Report. Solution 2: Try the solution "Run this program as an administrator" in above question 6. |
||
| 7. | Q. How can I customize the reports by myself? | |
|
A. http://www.sap.com/solutions/sapbusinessobjects/sme/freetrials/index.epx to do it. All 100 report templates are located in C:\Program Files (x86)\PrintLimit\Printer Usage Report\report\*.rpt. If you select "Access" as the database in PrintLimit Print Tracking Preferences -> Print Jobs, only the #.rpt needs to be updated. If you select "SQL server" as the database, only the s#.rpt needs to be updated. For example, if you select "SQL Server" as the database in PrintLimit Print Tracking Preferences -> Print Jobs and would like to change the report "Printed Jobs/Cost Top 5 by User" to "Printed Jobs/Cost Top 20 by User". 1. Backup C:\Program Files (x86)\PrintLimit\Printer Usage Report\report\s3.rpt 2. Open C:\Program Files (x86)\PrintLimit\Printer Usage Report\report\s3.rpt using Crystal Report, then select "Group Sort Expert" and change 5 to 20.
3. Save the updated report. 4. In Printer Usage Report, select the report from the dropdown list. |
||
| 8. | Q. I get "PERMISSIONDENIED" error, or the report can't be created automatically. How do I fix it? | |
| A.
Please try the solution "Run this program as an administrator" in above question 5. |
||