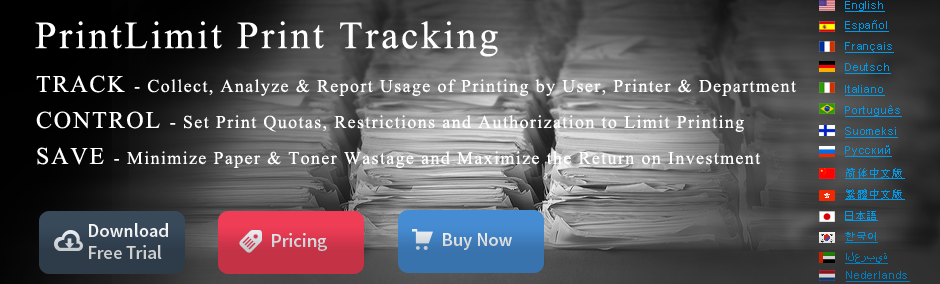Print Management Guide - Step-by-Step Guide for Print Management
Step 1: Install Print Management
Step 3: Add and remove print servers
Step 8: Troubleshoot Print Management
Brief Description
Print Management is a Microsoft Management Console (MMC) snap-in that enables you to install, view, and manage all of the printers in your organization from any computer running Windows Server.
Overview
Print Management provides up-to-the-minute details about the status of printers and print servers on the network. You can use Print Management to install printer connections to a group of client computers simultaneously. Print Management can help you find printers that have an error condition by using filters. It can also send e-mail notifications or run scripts when a printer or print server needs attention. On printer models that provide a printer Web page, Print Management has access to more data, such as toner and paper levels, which you can manage from remote locations, if needed.
What Is Print Management?
Print Management is a snap-in in Microsoft Management Console (MMC) that enables you to install, view, and manage all of the printers in your organization from any computer running Windows Server. Print Management provides up-to-the-minute details about the status of printers and print servers on the network. You can use Print Management to install printer connections to a group of client computers simultaneously. Print Management can help you find printers that have an error condition by using filters. It can also send e-mail notifications or run scripts when a printer or print server needs attention. On printer models that provide a Web page, Print Management has access to more data, such as toner and paper levels, which you can manage from remote locations, if needed.
Who Should Use Print Management?
This guide is targeted at the following audiences:
?Print Administrators and Help Desk professionals.
?Information Technology (IT) planners and analysts who are evaluating the product.
?Enterprise IT planners and designers.
?Early adopters.
Benefits of Print Management
Print Management saves the print administrator a significant amount of time installing printers on the client computers and managing and monitoring printers. Tasks that can require up to 10 steps on individual computers now can be accomplished in 2 or 3 steps on multiple computers simultaneously and remotely.
By using Print Management with Group Policy, you can automatically make printer connections available to users and computers in your organization. In addition, Print Management can automatically search for and install network printers on the local subnet of your local print servers.
Requirements for Print Management
Here are some important notes about the requirements for Print Management and the print servers that you can monitor using Print Management:
?You can install Print Management only on computers running Windows Server.
?You can use Print Management to monitor printers that are on print servers running Microsoft? Windows? 2000 Server, Windows Server 2003, and Windows Server operating systems.
?You can use Print Management to monitor multiple print servers at a time.
Print Management can display and install printer drivers on computers running the Microsoft? Windows NT? Server 4 operating system, but it cannot display printer drivers that are already installed. It is not possible to display forms on computers running Windows NT 4.
Security Requirements
To take full advantage of Print Management, you must be logged on as an administrator or a member of the Administrators group on the print servers you are managing.
It is good practice for administrators to use an account with restrictive permissions to perform routine, non-administrative tasks and to use an account with broader permissions only when performing specific administrative tasks.
You can open Print Management and monitor any print server and printer without administrative privileges. However, you will be unable to perform certain functions such as adding and deleting printers and printer drivers.
Steps for Deploying and Operating Print Management
To deploy and operate Print Management, complete the following tasks:
Step 1: Install Print Management
Installing Print Management is accomplished by adding or updating the print server role. Note that the computer on which Print Management is installed does not need to be a print server. Do one of the following:
?If the print server role is not installed, perform the following procedure.
To install the print server role
|
1. Click Start, point to All Programs, point to Administrative Tools, and then click Manage Your Server. 2. Click Add or remove a role. 3. In the Configure Your Server Wizard, click Next to get to the Server Role page. 4. On the Server Role page, click Print Server, and then click Next twice. Follow the steps in the wizard to complete the installation. |
?If you are running an earlier version of a Windows server operating system that has the print server role and at least one shared printer already installed, perform the following procedure.
To update the print server role
|
1. Click Start, point to All Programs, point to Administrative Tools, and then click Manage Your Server. 2. Click Update this role. 3. In the Print Server Role Wizard, click Next. 4. Follow the steps in the wizard to complete the installation. |
After you install both Windows Server and Print Management, then open Print Management. If you want to use Print Management on a computer in another location by using Remote Desktop, the remote computer must have Windows Server and Print Management installed.
To open Print Management
|
?Click Start, point to All Programs, point to Administrative Tools, and then click Print Management. |
Step 3: Add and remove print servers
You can add both a local print server and network print servers to Print Management. Note that the computer on which Print Management is installed does not need to be a print server.
Adding a Print Server
If the server on which you use Print Management is also a print server and you want to manage the printers that it hosts by using Print Management, use the following procedure to add the print server to Print Management.
To add print servers to Print Management
|
1. In the Print Management tree, right-click Print Management, and then click Add/Remove Servers. |