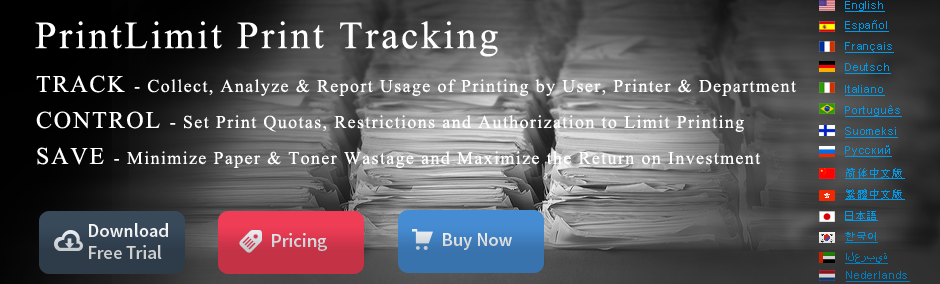Print Management Guide - Group Policy and Printing
Administrators can also use Group Policy to change the default behavior of the printing environment and to provide computers and users a standard set of preferences. For example, an administrator can restrict some groups or users from adding or deleting printers, or prevent everyone from using Internet printing or publishing their printers in Active Directory.
The following list shows examples of setting policies on printers.
- To disable Web-based
printing for every client on the print
server:
Open Group Policy. Expand the following: Computer Configuration, Administrative Templates, Printers. Select Disable Web-based Printing to enable the policy.
- To enable Web-based
printing for every client on the print
server, except Client1:
Select Disable Web-based Printing to disable the policy for everyone on the print server. Then, add the policy as a snap-in for Client1 as the Group Policy object. Here, clear Disable Web-based Printing to enable the policy.
Other usages of Group Policy for printing are as follows:
- Administrators can change the default behavior of the Add Printer Wizard.
- Administrators
can change the way printers are published
in Active Directory.
-
To publish a printer in Active Directory
- Open Printers and Faxes.
- Right-click the printer
you want to publish, and then
click Sharing.
- On the Sharing tab, click
Share this printer, and then
type a name for the shared printer.
- Select the List in the Directory check box to publish the printer in Active Directory.
Notes
- To open Printers and Faxes, click Start, and then click Printers and Faxes.
- Only a shared printer can be published. If you stop sharing a printer, the printer is no longer published.
- If you add a printer using the Add Printer Wizard and click Share this printer, the printer will be published by default if the Group Policy settings Automatically publish new printers in Active Directory and Allow printers to be published are enabled, as they are by default.
- Printers you add using the Add Printer Wizard are shared by default if you add them from a computer running a product in the Windows Server. However, printers are not shared by default if you add them using the Add Printer Wizard from a computer running Windows XP.
- You must have the Manage Printers permission for the printer you want to share or to publish.
- You can create printer names that contain spaces, special characters, and more than eight characters. However, some clients do not recognize or correctly handle such names. The entire qualified name of a shared printer (for example, \\PRINTER2\PSCRIPT) must contain 32 or fewer characters.
To manually publish a printer in Active Directory
- Open Active Directory Users
and Computers.
- In Name, right-click the
container object folder in which
you want to publish the printer.
- Point to New, and then click
Printer.
- Type the UNC name of the printer that you want to publish in the directory.
Notes
- To open Active Directory Users and Computers, click Start, click Control Panel, double-click Administrative Tools, and then double-click Active Directory Users and Computers.
- To perform this procedure, you must be a member of the Print Operators group, Domain Admins group, or the Enterprise Admins group in Active Directory, or you must have been delegated the appropriate authority. As a security best practice, consider using Run as to perform this procedure.
- Group Policy settings for printers determine whether printers published with a print server running Windows NT 4.0 or an earlier operating system should be pruned if the print server becomes unavailable.
- The printer you want to publish must be shared.
- You must have directory service administration rights to publish printers.
- You must have the Manage Printers permission for the printer you want to share or to publish.
- You can create printer names that contain spaces, special characters, and more than eight characters. However, some clients do not recognize or correctly handle such names. The entire qualified name of a shared printer (for example, \\PRINTER2\PSCRIPT) must contain 32 or fewer characters.
- Open Printers and Faxes.
- Administrators can disable Internet printing.
Several other Group Policy settings change the default behavior of printing. For information on these settings, click Explain on the setting's dialog box.