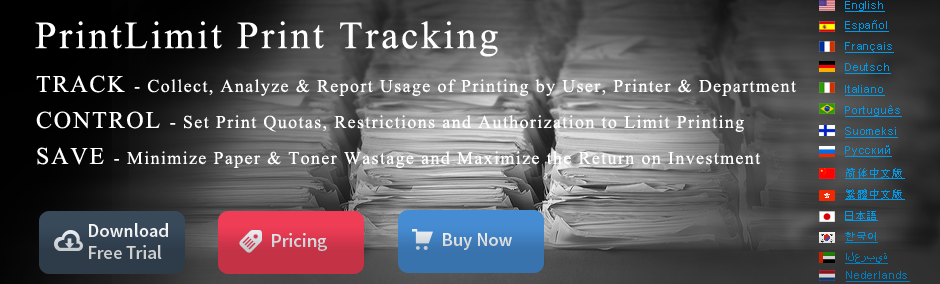Print Management Guide - Deploying Printers
Add Network Printers Automatically
To add a printer by IP address or hostname, you must be a member of the local Administrators group or be granted the Manage Server permission.
- Open Print Management.
- In left pane, click Print Servers, click the applicable print server, right-click Printers, and then click Add Printer.
- On the Printer Installation page of the Network Printer Installation Wizard, click Search the network for printers, and then click Next. If prompted, specify which driver to install for the printer.
|
Note |
|---|
| To add printers that are on the same subnet as a remote print server, use Remote Desktop to log on to the print server, open Print Management and then add the printer. |
Additional considerations
- To open Print Management,
click Start, point to Administrative Tools, and
then click Print Management.
- If you are a member of the
local Administrators group, you can grant someone
else the Manage Server permission to be able to
add a printer by IP address or hostname. To do this,
open Print Management, double-click Print Servers,
right-click the applicable print server, and click
Properties. On the Printer Server Properties dialog
box, click the Security tab, select the user from
the list, click the Manage Server check box under
Allow, and then click OK.
- If the Print Management snap-in
is not available because the Print Server role service
is not installed on this server, you must have administrative
privileges to be able to add a printer by IP address
or hostname. While in the Add Printer Wizard, select
Add a local or network printer as an administrator
and follow the instructions in the Add Printer Wizard
to add a printer using administrative privileges.
- To add Web Services for Devices
(WSD) printers for sharing and to view them on your
network, network discovery must be enabled and the
PnP-X IP Bus Enumerator service must be running.
To add a WSD printer, you must be a member of Administrators
group.
To enable network discovery, click Start, click Control Panel, and then click Network and Internet. On the Network and Internet page, click Network and Sharing Center. On the Network and Sharing Center page, click Change advanced sharing settings. On the Advanced sharing settings page, Click the arrow next to Domain, click turn on network discovery, and then click Save changes.
To start the PnP-X IP Bus Enumerator service, Click Start, click Administrative Tools and then click Services. In the center pane, right-click PnP-X IP Bus Enumerator and then click Start.
Deploying Printers by Using Group Policy
To deploy printer connections by using Group Policy, your environment must meet the following requirement:
- The Active Directory Domain Services (AD DS) schema must use a Windows Server 2008 or Windows Server 2008 R2 schema version.
The following topics provide information about how to deploy printer connections by using Group Policy:
Deploy Printer Connections
- Open Print Management.
- In the left pane, click Print Servers, click the applicable print server, and click Printers.
- In the center pane, right-click the applicable printer, and then click Deploy with Group Policy.
- In the Deploy with Group Policy dialog box, click Browse, and then choose or create a new GPO for storing the printer connections.
- Click OK.
- Specify whether to deploy the printer connections
to users, or to computers:
- To deploy to groups of
computers so that all users of the computers
can access the printers, select the The computers
that this GPO applies to (per machine) check
box.
- To deploy to groups of
users so that the users can access the printers
from any computer they log onto, select the
The users that this GPO applies to (per user)
check box.
- To deploy to groups of
computers so that all users of the computers
can access the printers, select the The computers
that this GPO applies to (per machine) check
box.
- Click Add.
- Repeat steps 3 through 6 to add the printer connection setting to another GPO, if necessary.
- Click OK.
|
Note |
|---|
| For per-computer connections, Windows adds the printer connections when the user logs on. For per-user connections, Windows adds the printer connections during background policy refresh. If you remove the printer connection settings from the GPO, Windows removes the corresponding printers from the client computer during the next background policy refresh or user logon. |
Change Driver Installation Security for Printers Deployed Using Group Policy
To allow users who are not members of the local Administrators group to install printer connections that are deployed using Group Policy and include printer drivers that are not digitally signed, you must configure the Point and Print Restrictions Group Policy settings. If you do not configure these Group Policy settings, users might need to provide local Administrators group credentials.
|
Note |
|---|
| The following procedure assumes that you
are using the version of the Group Policy Management
Console (GPMC) that is included with Windows
Server 2008 R2. To install GPMC on
Windows Server 2008 R2, use the Add
Features Wizard in Server Manager. If you are
using a different version of GPMC, the steps
might vary slightly.
|
- Open the GPMC.
- Open the GPO where the printer connections
are deployed, and navigate to Computer Configuration,
Policies, Administrative Templates, Control
Panel, and then Printers.
Note
The Point and Print Restrictions setting can also be found under User Configuration\Policies\Administrative Templates\Control Panel\Printers. This policy is ignored by Windows 7 and Windows Server 2008 R2, but is enforced by earlier editions of Windows including Windows XP with SP1, Windows Server 2003 with SP1, and Windows Server 2008. We recommend that you change this policy setting in both locations so that all down-level clients have a consistent experience. - Right-click Point and Print Restrictions,
and then click Properties.
- Click Enabled.
- Clear the following check boxes:
- Users can only point
and print to these servers
- Users can only point
and print to machines in their forest
- Users can only point
and print to these servers
- In the When installing drivers for a new connection box, select Do not show warning or elevation prompt.
- Scroll down, and in the When updating drivers for an existing connection box, select Show warning only.
- Click OK.
After configuring these settings, all users are able to receive printer connections and the drivers to their user accounts by using Group Policy, without prompts or warning. Users receive a warning before updated drivers from the print server are installed, but they do not need to belong to the local Administrators group to install the updated drivers.
List or Remove Printers from Active Directory Domain Services
You can list more than one printer simultaneously. You may want to set up a filter to show all of the printers that you want to list or remove, so that you can easily select all of the printers at the same time.
To list or remove printers in AD DS- Open Print Management.
- In the left pane, click Print Servers, click the applicable print server, and then click Printers.
- In the center pane, right-click the printer that you want to list or remove, and then click either List in Directory or Remove from Directory.