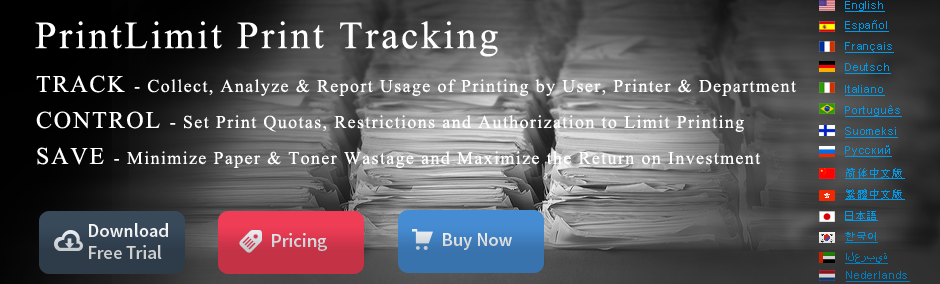Print Management Guide - Deploying Print Servers
- To install the Print Management
snap-in and configure the server to be a print server
- From Server Manager, use the Add Roles Wizard to install
both the Print and Document Services role and the Print
Server role service.
- To install the Print Management
snap-in without configuring the server to be a print
server - From Server Manager, use the Add Features Wizard
to install the Print Services Tools option of the Remote
Server Administration Tools feature.
To open Print Management on a computer running Windows 7 or Windows Server 2008 R2, click Start, point to Administrative Tools, and then click Print Management.
|
Note |
|---|
| Print Management may not accurately display the status of remote computers when it is monitoring more than 10 print servers on a computer that is running Windows Vista. This is because computers running Windows Vista support a maximum of 10 concurrent network connections. To remotely monitor a large number of print servers, use Remote Desktop to log on to a computer that has Print Management installed and is running Windows Server 2008 R2. |
|
Note |
|---|
| Print Management may
not accurately display the
status of remote computers
when monitoring more than
10 print servers on a computer
running Windows Vista.
This is because computers
running Windows Vista
support a maximum of 10
concurrent network connections.
To remotely monitor a large
number of print servers,
use Remote Desktop to log
on to a computer that has
Print Management installed
and is running Windows Server 2008 R2.
|
- Open Print Management.
- In the left pane, right-click Print Management, and then click Add/Remove Servers.
- In the Add/Remove Servers
dialog box, under Specify print
server, in Add server, do one
of the following:
- Type
or paste the names of the
print servers—use commas
to separate computer names.
- Click
Browse to locate and select
the print server.
- Type
or paste the names of the
print servers—use commas
to separate computer names.
- Click Add to List.
- Add as many print servers
as you want, and then click
OK.
Note
You can add the local server on which you are working by clicking Add the Local Server. You cannot add remote servers to Print Management from within Server Manager.
- Open Print Management.
- In the left pane, right-click Print Management, and then click Add/Remove Servers.
- In the Add/Remove Servers dialog box, under Print servers, select one or more servers, and click Remove.
Tools for print server migration
- The source operating system
you want to migrate from.
- The destination operating
system you want to migrate to.
- Whether the migration involves
64-bit operating systems and drivers.
Supported migration scenarios
| Tool | Supported migration scenarios | Unsupported migration scenarios | Support for x64-based systems and drivers? | Availability |
|---|---|---|---|---|
| Printer Migration Wizard, Printbrm.exe command-line tool | Windows
Vista - Supports all migrations to Windows Vista.
Windows Server 2008 R2 - You cannot migrate directly from older operating systems (Windows NT Server 4.0, Windows 2000 Server) to Windows Server 2008 R2. Instead, you must migrate from the older operating system to a computer running Windows Vista, then migrate from Windows Vista to Windows Server 2008 R2. |
Does not support migrations from Windows 2000 Server and older systems. | Yes. The Printer Migration Wizard is the only Microsoft-supported migration tool that works with 64-bit systems and drivers. | Available through the Print Management snap-in or through the command line by using Printbrm.exe on computers running Windows 7 Enterprise, Windows 7 Ultimate, and Windows Server 2008 R2. |
| Print Migrator 3.1 | Supports migration to Windows Server 2003 from all previous Windows operating systems. | Does not support migration to Windows Vista and later operating systems. | No. 64-bit drivers or systems are not supported. | Available online. Print Migrator 3.1 was also shipped in resource kits for Windows 2000 Server and Windows Server 2003. |
Migrating to computers running Windows Server 2003
|
Note |
|---|
| Print Migrator 3.1 is no longer
supported by Microsoft. The Printer
Migration Wizard and the Printbrm.exe
command-line tool were introduced in
Windows 7 to replace it.
|
Migrating to computers running Windows Server 2008 R2
|
Note |
|---|
|
Migrating print servers
- Using the Windows interface
- Using a command prompt
- Open Print Management.
- In left pane, click Print Servers, right-click the print server that contains the printer queues that you want to export, and then click Export printers to a file. This starts the Printer Migration Wizard.
- On the Select the file location page, specify the location to save the printer settings, and then click Next to save the printers.
- Right-click the destination computer on which you want to import the printers, and then click Import printers from a file. This launches the Printer Migration Wizard.
- On the Select the file location page, specify the location of the printer settings file, and then click Next.
- On the Select import options page,
specify the following import options:
- Import mode.
Specifies what to do if a specific
print queue already exists on the
destination computer.
- List in the
directory. Specifies whether to
publish the imported print queues
in the Active Directory Domain Services.
- Convert LPR
Ports to Standard Port Monitors.
Specifies whether to convert Line
Printer Remote (LPR) printer ports
in the printer settings file to
the faster Standard Port Monitor
when importing printers.
- Import mode.
Specifies what to do if a specific
print queue already exists on the
destination computer.
- Click Next to import the printers.
- To open a Command Prompt window, click Start, click All Programs, click Accessories, right-click Command Prompt, and then click Run as administrator.
- Type:
CD %WINDIR%\System32\Spool\Tools Printbrm -s \\<sourcecomputername> -b -f <filename>.printerExport
- Type:
Printbrm -s \\<destinationcomputername> -r -f <filename>.printerExport
| Value | Description |
|---|---|
| <sourcecomputername> | The Universal Naming Convention (UNC) name of the source or destination computer. |
| <destinationcomputername> | The Universal Naming Convention (UNC) name of the destination computer. |
| <filename> | The file name for the printer settings file. Use the .printerExport or .cab file extensions. |
|
Note |
|---|
| To view the complete syntax
for this command, at a command prompt
type: Printbrm /?
|