Démo en ligne -- Utiliser une Stratégie de groupe pour installer Print Job Agent à distance
Résumé
Assignation de logiciel
Vous pouvez assigner une distribution de "Print Job Agent" à des utilisateurs ou des ordinateurs. Si vous assignez le "Print Job Agent" à un utilisateur, il est installé lorsque l'utilisateur ouvre une session sur l'ordinateur. L'installation est finalisée lorsque l'utilisateur exécute le "Print Job Agent" pour la première fois. Si vous assignez le "Print Job Agent" à un ordinateur, il est installé lorsque l'ordinateur démarre, et il est disponible pour tous les utilisateurs qui se connectent à l'ordinateur. L'installation est finalisée lorsqu'un utilisateur exécute le "Print Job Agent" pour la première fois.
Publication de logiciel
Vous pouvez publier une distribution de "Print Job Agent" sur les utilisateurs. Lorsque l'utilisateur ouvre une session sur l'ordinateur, le "Print Job Agent" publié est affiché dans la boîte de dialogue Ajout/Suppression de programmes et peut être installé à partir de cet emplacement.
Étape 1. Modifier Print Job Agent.msi
Télécharger Print Job Agent.msi
(ZIP).
Modifier "Print Job Agent.msi" d'inclure le nom ou l'adresse
IP de l'ordinateur qui a "PrintLimit Print Tracking" installé, de
sorte que vous n'avez pas à les saisir manuellement quand "Print Job Agent" est exécuté pour la première fois.
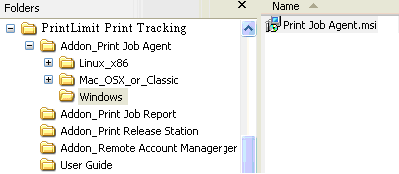
1.1 Télécharger l'Orca à partir orca.msi
1.2 Double-cliquez dessus pour installer Orca
1.3 Exécuter "Orca"
1.4 Cliquez sur le menu File -> Open pour ouvrir "Print Job Agent.msi"
1.5 Cliquez sur le menu Edit -> Find, saisissez CZPJT_IP
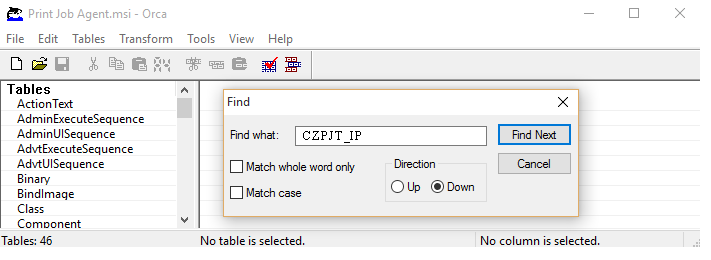
1.6 Cliquez sur la valeur des CZPJT_IP, tapez le nom ou l'adresse
IP de l'ordinateur qui a "PrintLimit Print Tracking" est installé
(par exemple 192.169.0.2)
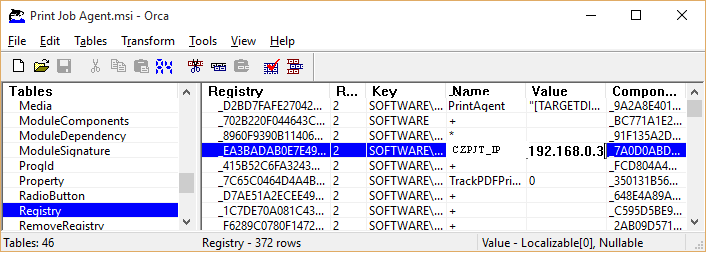
Si vous ne voulez pas créer un raccourci dans Windows "Démarrer -> Programmes", vous pouvez supprimer tous les raccourcis dans le tableau «Shortcut».
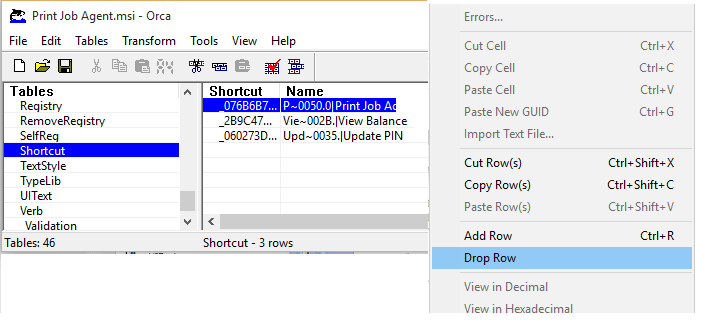
1.7 Cliquez sur le menu File -> Save, puis quittez Orca
Tip: S'il vous plaît enregistrez le même nom (par exemple:
Print Job Agent.msi). Sinon, il peut provoquer l'erreur suivante.
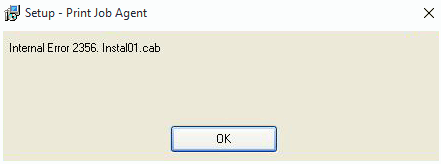
1.8 Testez le fichier MSI.
Installer Print Job Agent en mode silencieux. En invite de commande MS-DOS, tapez msiexec /i “Print Job Agent.msi” /qn
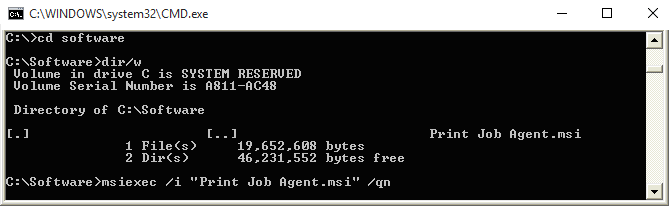
Tip: Vous devez exécuter la ligne de commande en tant qu'administrateur sous Windows Vista ou version ultérieure. Pour ce faire, cliquez sur "Démarrer", cliquez sur "Tous les programmes", puis cliquez sur "Accessoires", cliquez droit sur "invite de commande", puis cliquez sur "Exécuter en tant qu'administrateur".
Tip: Print Job Agent s'exécute automatiquement chaque fois que les connexions des utilisateurs.
Si "Print Job Agent" fonctionne, désinstallez Print Job Agent en mode silencieux. En invite de commande MS-DOS, tapez msiexec /x “Print Job Agent.msi” /qn
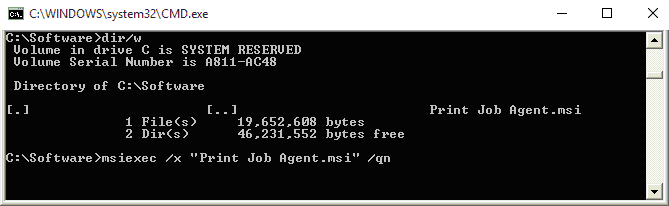
Étape 2. Création d'un point de distribution
Pour publier ou assigner "Print Job Agent" , vous devez créer un point de distribution sur le serveur de publication :- Ouvrez une session sur l'ordinateur serveur en tant qu'administrateur.
- Créez un dossier réseau partagé dans lequel vous copierez le package Print Job Agent.msi que vous voulez distribuer.
- Définissez les autorisations du partage afin de permettre l'accès au package de distribution.
- Copiez le package Print Job Agent.msi sur le point de distribution.
Étape 3. Création d'un objet de stratégie de groupe
Pour créer un objet de stratégie de groupe (GPO) à utiliser pour distribuer le package :- Démarrez le composant logiciel enfichable Utilisateurs et ordinateurs Active Directory. Pour ce faire, cliquez sur Démarrer, pointez sur Outils d'administration, puis cliquez sur Utilisateurs et ordinateurs Active Directory.
- Dans l'arborescence de la console, cliquez avec le bouton droit sur votre domaine, puis cliquez sur Propriétés.
- Cliquez sur l'onglet Stratégie de groupe, puis sur Nouveau.
- Tapez le nom de la nouvelle stratégie (par exemple Distribution d'Print Job Agent), puis appuyez sur ENTRÉE.
- Cliquez sur Propriétés, puis sur l'onglet Sécurité.
- Désactivez la case à cocher Appliquer la stratégie de groupe pour les groupes de sécurité auxquels la stratégie ne doit pas être appliquée.
- Activez la case à cocher Appliquer la stratégie de groupe pour les groupes auxquels s'applique la stratégie.
- Lorsque vous avez terminé, cliquez sur OK.
Étape 4. Assignation d'un package
Pour assigner un "Print Job Agent" à des ordinateurs Windows 2000 ou une version ultérieure, ou à des utilisateurs qui se connectent à l'une de ces stations de travail :- Démarrez le composant logiciel enfichable Utilisateurs et ordinateurs Active Directory. Pour ce faire, cliquez sur Démarrer, pointez sur Outils d'administration, puis cliquez sur Utilisateurs et ordinateurs Active Directory.
- Dans l'arborescence de la console, cliquez avec le bouton droit sur votre domaine, puis cliquez sur Propriétés.
- Cliquez sur l'onglet Stratégie de groupe, sélectionnez l'objet de stratégie de groupe à utiliser, puis cliquez sur Modifier.
- Sous Configuration ordinateur, développez Paramètres du logiciel.
- Cliquez avec le bouton droit sur Installation de logiciel, pointez sur Nouveau, puis cliquez sur Package.
- Dans la boîte de dialogue Ouvrir, tapez le chemin UNC
complet du package d'installation partagé souhaité. Par
exemple, \\serveur_fichiers\partage\Print Job Agent.msi.
Important N'utilisez pas le bouton Parcourir pour accéder à l'emplacement. Assurez-vous que vous utilisez le chemin UNC vers le package du programme d'installation partagé. - Cliquez sur Ouvrir.
- Cliquez sur Attribué, puis sur OK. Le package s'affiche dans le volet droit de la fenêtre Stratégie de groupe.
- Fermez le composant logiciel enfichable Stratégie de groupe, cliquez sur OK, puis quittez le composant logiciel enfichable Utilisateurs et ordinateurs Active Directory.
- Lorsque l'ordinateur client démarre, le package géré est installé automatiquement.
Étape 5. Publication d'un package
Pour publier un package vers les utilisateurs d'ordinateurs et le rendre disponible pour l'installation dans l'outil Ajout/Suppression de programmes dans le Panneau de configuration :- Démarrez le composant logiciel enfichable Utilisateurs et ordinateurs Active Directory. Pour ce faire, cliquez sur Démarrer, pointez sur Outils d'administration, puis cliquez sur Utilisateurs et ordinateurs Active Directory.
- Dans l'arborescence de la console, cliquez avec le bouton droit sur votre domaine, puis cliquez sur Propriétés.
- Cliquez sur l'onglet Stratégie de groupe, cliquez l'objet de stratégie de groupe à utiliser, puis cliquez sur Modifier.
- Sous Configuration utilisateur, développez Paramètres du logiciel.
- Cliquez avec le bouton droit sur Installation de logiciel, pointez sur Nouveau, puis cliquez sur Package.
- Dans la boîte de dialogue Ouvrir, tapez le chemin UNC
complet du package d'installation partagé que vous souhaitez.
Par exemple, \\serveur_fichiers\partage\Print Job Agent.msi.
Important N'utilisez pas le bouton Parcourir pour accéder à l'emplacement. Assurez-vous que vous utilisez le chemin UNC au package du programme d'installation partagé. - Cliquez sur Ouvrir.
- Cliquez sur Publier, puis sur OK.
- Le package s'affiche dans le volet droit de la fenêtre Stratégie de groupe.
- Fermez le composant logiciel enfichable Stratégie de groupe, cliquez sur OK, puis quittez le composant logiciel enfichable Utilisateurs et ordinateurs Active Directory.
- Testez le package :
Remarque Dans la mesure où il existe plusieurs versions de Microsoft Windows, la procédure suivante peut varier en fonction de votre ordinateur. Si tel est le cas, reportez-vous à la documentation de votre produit pour effectuer ces opérations.- Connectez-vous à une station de travail Windows XP Professionnel ou une version ultérieure en utilisant un compte sur lequel vous avez publié le package.
- Dans Windows XP, cliquez sur Démarrer, puis sur Panneau de configuration.
- Double-cliquez sur Ajouter ou supprimer des programmes, puis cliquez sur l'onglet Ajouter des nouveaux programmes.
- Dans la liste Ajouter des programmes à partir de votre réseau, cliquez sur le "Print Job Agent" que vous avez publié, puis cliquez Ajouter. Le "Print Job Agent" est installé.
- Cliquez sur OK, puis sur Fermer.
Redéploiement d'un package
Dans certains cas, il peut être nécessaire de redéployer un package. Par exemple, si vous mettez à niveau ou modifiez le package. Pour redéployer un package :- Démarrez le composant logiciel enfichable Utilisateurs et ordinateurs Active Directory. Pour ce faire, cliquez sur Démarrer, pointez sur Outils d'administration, puis cliquez sur Utilisateurs et ordinateurs Active Directory.
- Dans l'arborescence de la console, cliquez avec le bouton droit sur votre domaine, puis cliquez sur Propriétés.
- Cliquez sur l'onglet Stratégie de groupe, cliquez l'objet Stratégie de groupe utilisé pour déployer le package, puis cliquez sur Modifier.
- Développez le conteneur Paramètres du logiciel qui contient l'élément d'installation du logiciel utilisé pour déployer le package.
- Cliquez sur le conteneur d'installation du logiciel qui contient le package.
- Dans le volet droit de la fenêtre Stratégie de groupe, cliquez avec le bouton droit sur le "Print Job Agent" , pointez sur Toutes les tâches, puis cliquez sur Redéploiement des applications. Le message suivant s'affiche :
- Cliquez sur Oui.
- Quittez le composant logiciel enfichable Stratégie de groupe, cliquez sur OK, puis quittez le composant logiciel enfichable Utilisateurs et ordinateurs Active Directory.
Suppression d'un package
Pour supprimer un package publié ou assigné :- Démarrez le composant logiciel enfichable Utilisateurs et ordinateurs Active Directory. Pour ce faire, cliquez sur Démarrer, pointez sur Outils d'administration, puis cliquez sur Utilisateurs et ordinateurs Active Directory.
- Dans l'arborescence de la console, cliquez avec le bouton droit sur votre domaine, puis cliquez sur Propriétés.
- Cliquez sur l'onglet Stratégie de groupe, cliquez l'objet Stratégie de groupe utilisé pour déployer le package, puis cliquez sur Modifier.
- Développez le conteneur Paramètres du logiciel qui contient l'élément d'installation du logiciel utilisé pour déployer le package.
- Cliquez sur le conteneur d'installation du logiciel qui contient le package.
- Dans le volet droit de la fenêtre Stratégie de groupe, cliquez avec le bouton droit sur le "Print Job Agent" , pointez sur Toutes les tâches, puis cliquez sur Supprimer.
- Effectuez l'une des opérations suivantes :
- Cliquez sur Désinstaller immédiatement le logiciel des utilisateurs et des ordinateurs, puis cliquez sur OK.
- Cliquez sur Autoriser les utilisateurs à continuer à utiliser le logiciel, mais interdire de nouvelles installations, puis cliquez sur OK.
- Quittez le composant logiciel enfichable Stratégie de groupe, cliquez sur OK, puis quittez le composant logiciel enfichable Utilisateurs et ordinateurs Active Directory.
Dépannage
Les packages publiés sont affichés sur un ordinateur client après l'utilisation d'une stratégie de groupe pour les supprimer
Cette situation peut se produire lorsqu'un utilisateur a installé le "Print Job Agent" , mais qu'il ne l'a pas utilisé. L'installation est finalisée lorsque l'utilisateur démarre le "Print Job Agent" publié pour la première fois. Stratégie de groupe supprime ensuite le "Print Job Agent".