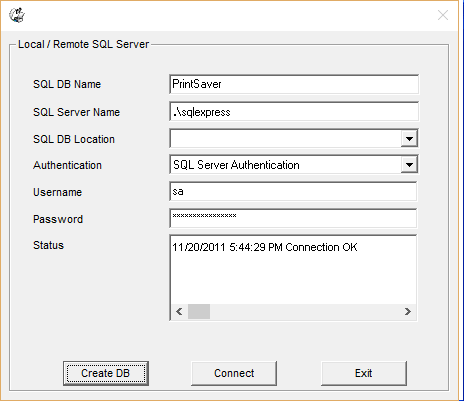Démo en ligne -- MS Access/SQL Server
PrintLimit Print Tracking est compatible avec MS Access et SQL Server (y compris la version gratuite de SQL Server). MS Access est utilisée par défaut. Si PrintLimit Print Tracking est installé sur plusieurs serveurs, chaque PrintLimit Print Tracking peuvent se connecter au serveur central SQL ou utiliser les locaux de MS Access/SQL base de données séparément.
Étape 1. Dans "PrintLimit Print Tracking" Préférences - Impressions,
sélectionnez "SQL Server", puis cliquez sur "Configurer".
Étape 2. Entrez les informations du serveur SQL, cliquez sur "Créer
DB ', puis cliquez sur' Connect '.
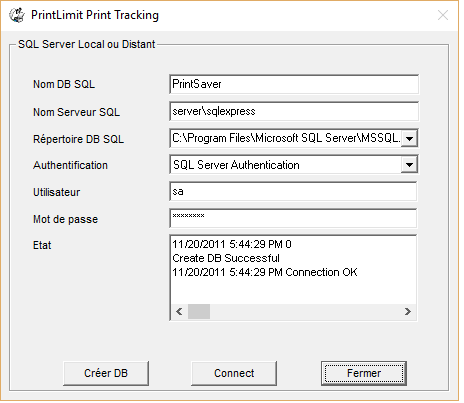
Nom Serveur SQL - C'est le nom du serveur local ou distant SQL.
DB SQL Répertoire - Les suivants sont le
répertoire par défaut
SQL 2016
C:\Program Files (x86)\Microsoft SQL Server\MSSQL13.<instance_name>\MSSQL\Data\
C:\Program Files (x86)\Microsoft SQL Server\MSSQL13.SQLEXPRESS\MSSQL\Data\
SQL 2014
C:\Program Files (x86)\Microsoft SQL Server\MSSQL12.<instance_name>\MSSQL\Data\
C:\Program Files (x86)\Microsoft SQL Server\MSSQL12.SQLEXPRESS\MSSQL\Data\
SQL 2012
C:\Program Files (x86)\Microsoft SQL Server\MSSQL11.<instance_name>\MSSQL\Data\
C:\Program Files (x86)\Microsoft SQL Server\MSSQL11.SQLEXPRESS\MSSQL\Data\
SQL 2008
C:\Program Files (x86)\Microsoft SQL Server\MSSQL10.<instance_name>\MSSQL\Data\
C:\Program Files (x86)\Microsoft SQL Server\MSSQL10.SQLEXPRESS\MSSQL\Data\
SQL 2005
C:\Program Files (x86)\Microsoft SQL Server\MSSQL.1\MSSQL\Data\
SQL 2000
C:\Program Files (x86)\Microsoft SQL Server\MSSQL\Data\
Vous pouvez trouver le répertoire DB
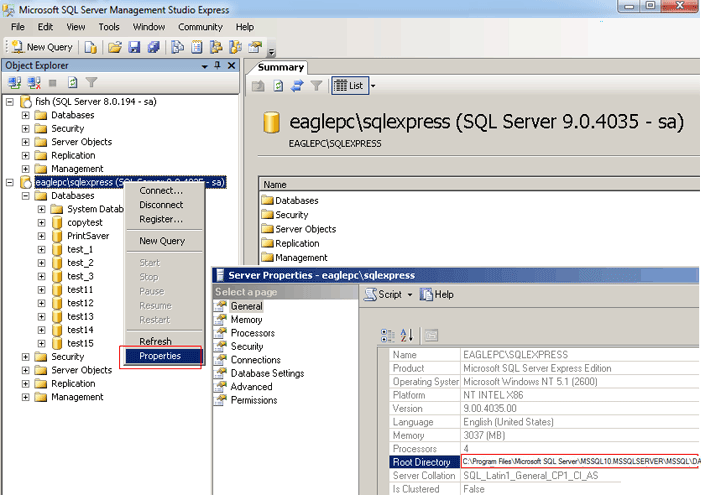
ou
SELECT name, physical_name AS current_file_location
FROM sys.master_files
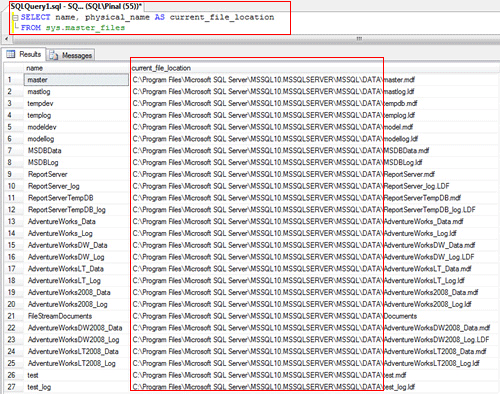
Enjeux communs:
1. SQL Server n'existe pas ou accès refusé ou échec de la connexion
a. Sur le serveur SQL, l'option "Autoriser les connexions à distance sur ce serveur" doit être sélectionné, et protocoles TCP/IP doit être activé.
b. Ajouter le numéro de port pour le nom du serveur SQL par exemple: Test\sqlexpress,1433
2. Recherche dans l'annuaire pour le fichier a échoué, ou timeout expiré
Vérifiez l'emplacement des fichiers de base de données (*. mdf) sur votre serveur SQL local ou distant. Elle doit commencer par le pilote du disque (par exemple C:\, D:\, E:\ ...)
3. 429 composant ActiveX ne peut pas créer l'objet
Si vous installez PrintLimit Print Tracking sur Windows 64-bit OS, s'il vous plaît voir la question 4.
Le sqldmo.dll ne peut pas être enregistrée correctement. Cliquez sur Démarrer -> Exécuter -> regsvr32 sqldmo.dll . Si cela ne fonctionne pas, s'il vous plaît voir les 4 questions.
4. J'ai tout essayé, mais je n'arrive toujours pas à créer des bases de données avec succès. Que puis-je essayer?
1) Téléchargez le fichier base de données vide à partir https://www.printlimit.com/download/PrintSaver.zip
2) Extraire PrintSaver.zip qui comprend deux fichiers: PrintSaver.mdf et PrintSaver_log.LDF
3) Copiez PrintSaver.mdf et PrintSaver_log.LDF le répertoire par défaut de données SQL sur le serveur SQL. S'il vous plaît voir la définition ci-dessus à propos de DB SQL Répertoire
4) Ouvrez SQL Server Management Studio
5) Faites un clic droit sur "Databases", choisissez "All Tasks", puis "Attach"
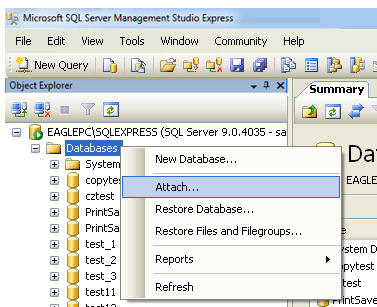
6) Tapez le chemin du fichier PrintSaver.mdf
7) Cliquez sur OK
8) Dans "PrintLimit Print Tracking" Préférences - Impressions, sélectionnez "SQL Server", puis cliquez sur "Configurer", cliquez sur Connect.