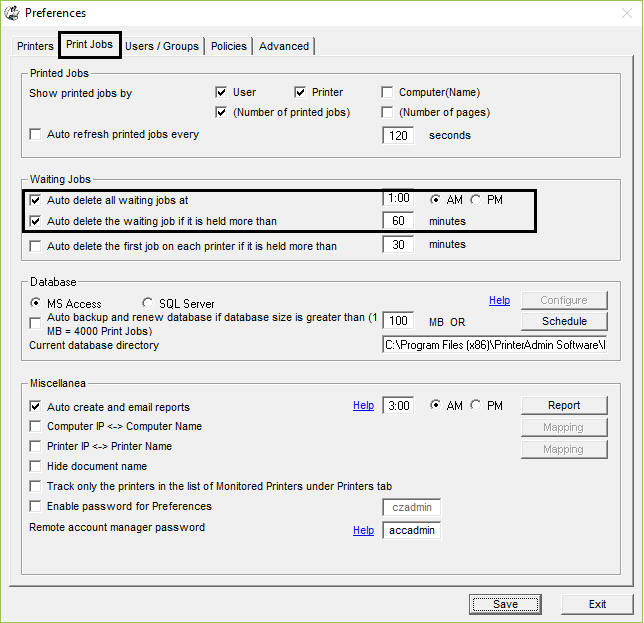在线演示 - 扫描员工证安全打印
PrintLimit Print Tracking 支持两种网络适配器:RFIDeas Ethernet 241 (https://www.rfideas.com/products/converters/ethernet-241) 和 Elatec TCPConv / TCPConv 2 / TCP3(https://www.elatec-rfid.com/int/tcp-converters)。 它们可以通过USB或串行端口连接到读卡器,另一端连接到局域网(LAN)。 当用户刷卡时,信息将通过网络发送到 PrintLimit Print Tracking 服务器上验证后,对应的打印机就会释放打印作业。
1. 用户从电脑上打印文档。
2. 文档存储在 PrintLimit Print Tracking 伺服器上。
3. 用户只有在需要文档时可以在任意一台打印机上输入个人密码 (PIN)或扫描员工证进行验证。
4. 用户可以从打印机上立刻拿到打印文档。
RFIDeas Ethernet 241的价格约为150美元(http://www.tigerdirect.com/applications/searchtools/item-details.asp?EdpNo=6377374)
如果RFIDeas
Ethernet 241包含RF Ideas pcProx Plus Enroll USB Reader,则价格约为300美元(http://www.tigerdirect.com/applications/searchtools/item-details.asp?EdpNo=4712525)
RFIDeas本地经销商:https://www.rfideas.com/partners/find-reseller

- 适用于所有打印机品牌和型号。
- 适用于大多数读卡器:智能卡读卡器,感应卡读卡器,磁条读卡器,条形码读卡器和PIN键盘。
- 适用于大多数卡类型:感应卡,非接触卡,磁卡和条形码卡。
步骤1.将RFIDeas Ethernet 241或Elatec TCPConv / TCPConv 2 / TCP3连接到网络和打印机。
示例1: RFIDeas Ethernet 241 & PcProx Plus 读卡器
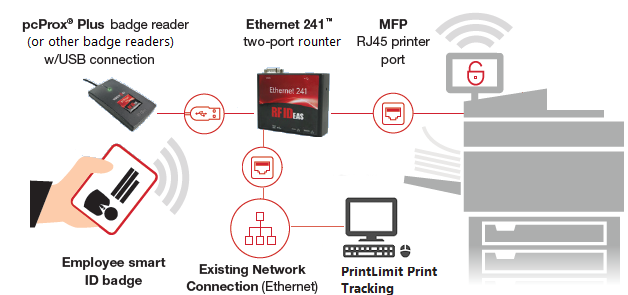
示例2: RFIDeas Ethernet 241 & pcSwipe 磁卡读卡器 (或其他通用磁卡读卡器)
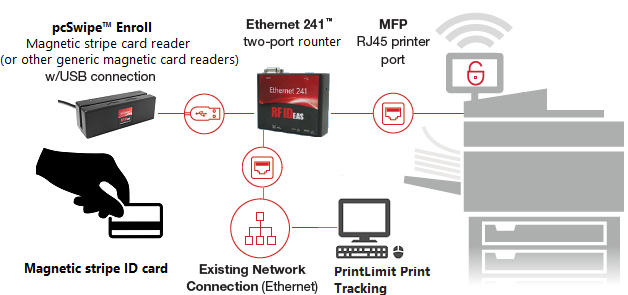
示例3: Elatec TCPConv 2 & Elatec HID TWN4 读卡器
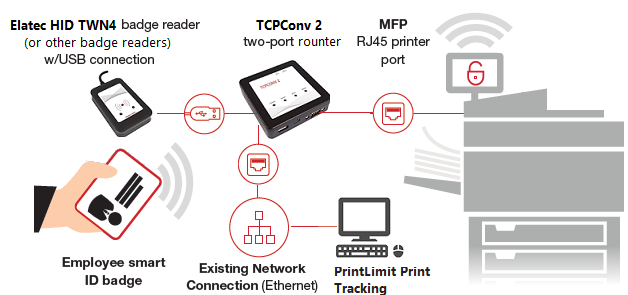
示例4: Elatec TCPConv 2 & 通用磁卡读卡器
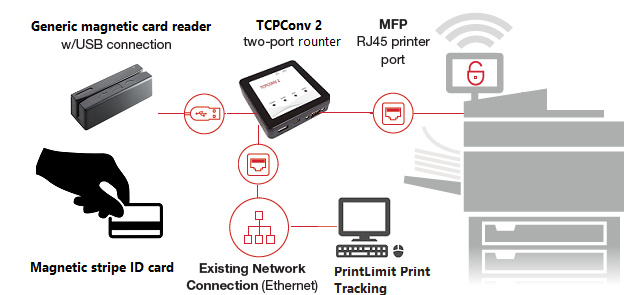
步骤2. 获得RFIDeas Ethernet 241或Elatec TCPConv/TCPConv 2/TCP3的IP地址和与之相连打印机的IP地址。
示例1: RFIDeas Ethernet 241
1.从 https://www.rfideas.com/support/product-support/ethernet-241 下载“Discovery Tool”。
2.解压该zip文件,然后双击 Setup.exe 运行。
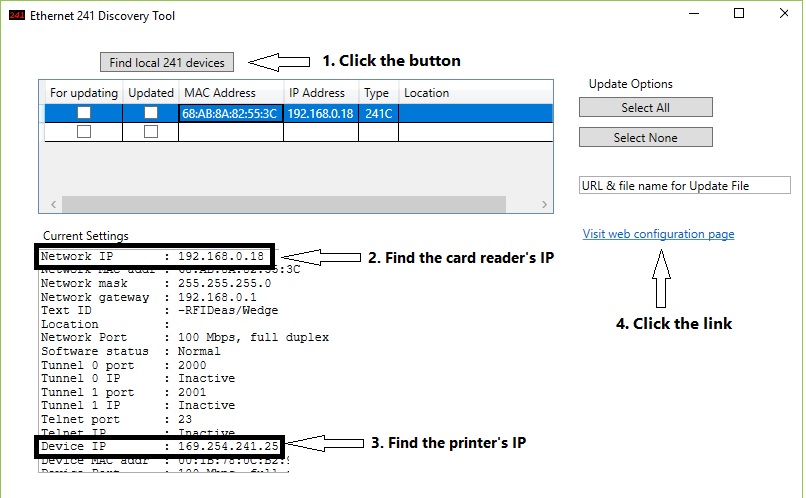
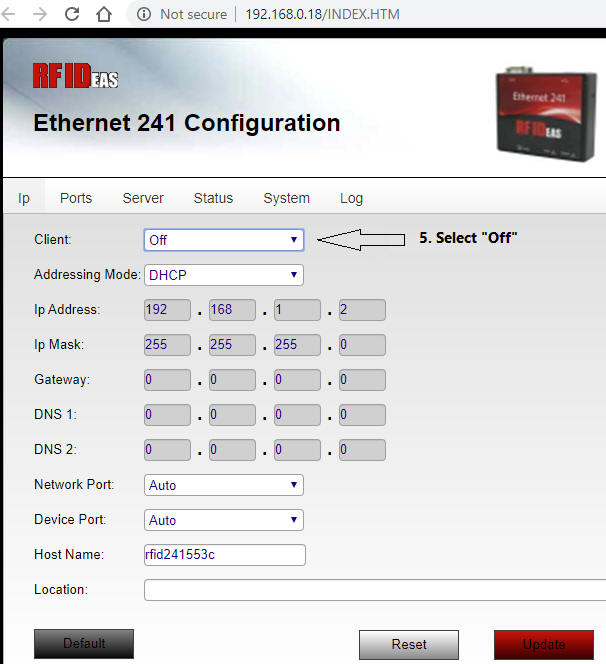
示例2:Elatec TCPConv 2
1.从 https://www.elatec-rfid.com/int/tcp-adminpack 下载“AdminPack”。
2.解压缩该zip文件,然后双击 TC2Config.exe 运行。
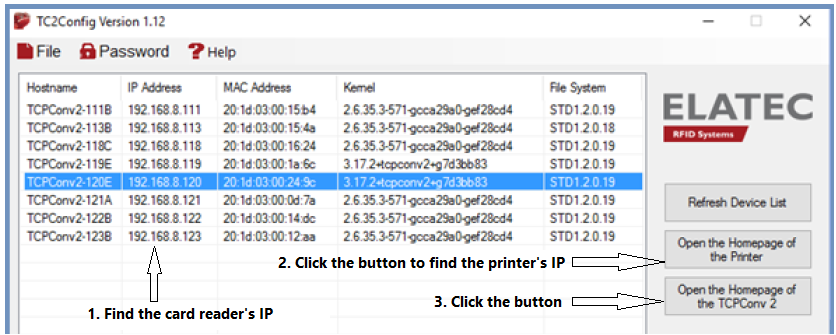
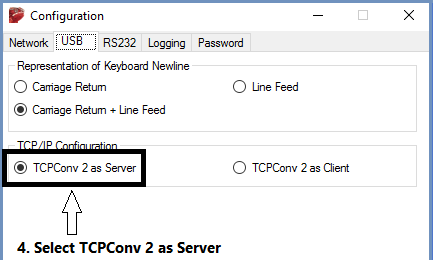
步骤3.在此示例中,有两台打印机“HP打印机1”和“HP打印机2”连接到带有TWN4读卡器的 TCPConv 2上。
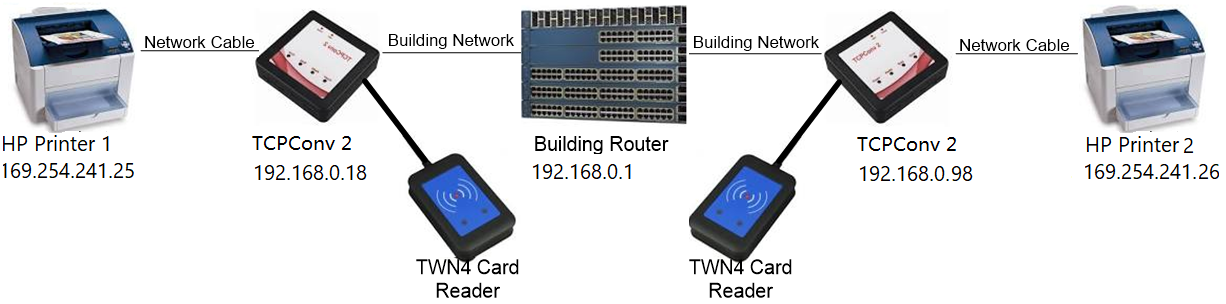
在已安装 PrintLimit Print Tracking 的 Windows打印服务器上,打开“设备和打印机”, 添加一个虚拟打印机和两个实体打印机。所有三个打印机必须使用相同的打印机驱动程序。 在此示例中,我们使用HP Universal Printing PCL6。
1.添加一个名为 Follow-Me 使用NUL端口的虚拟打印机。所有用户将仅使用此打印机进行打印(例如\\server\follow-me)。
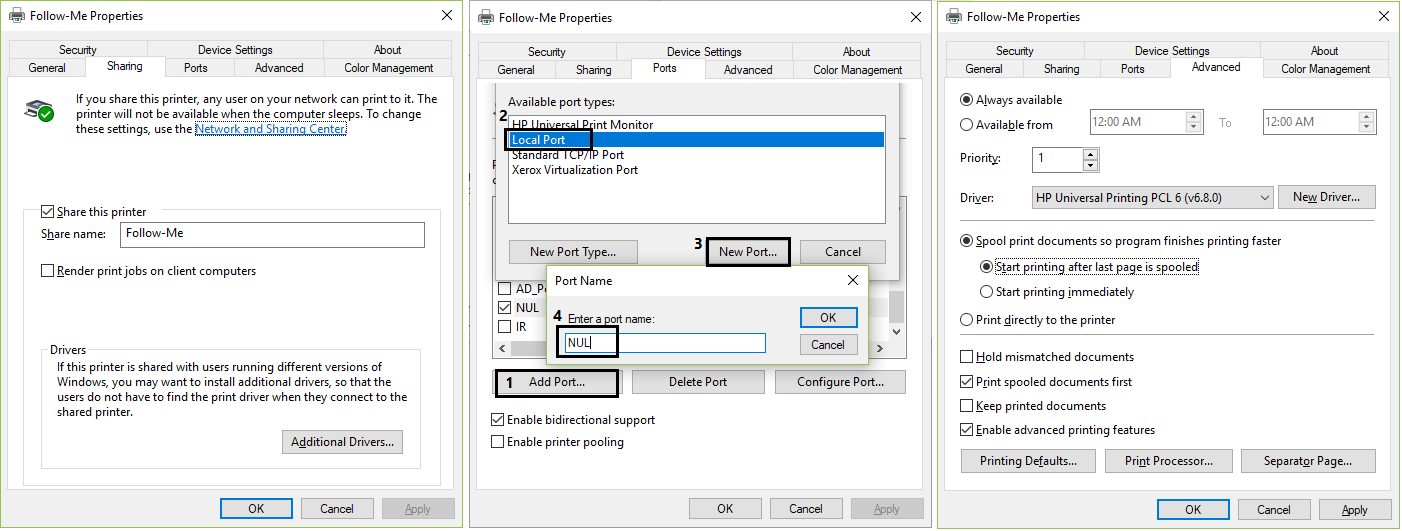
2.暂停虚拟打印机 Follow-Me。
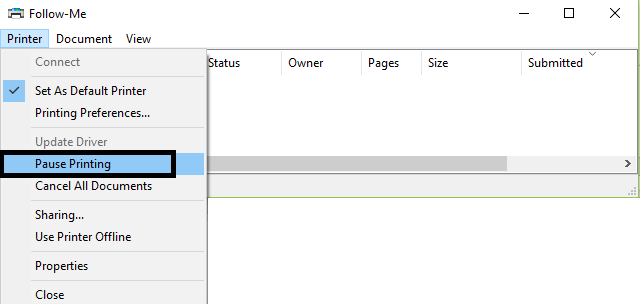
3.添加带有TCP端口的两台实体打印机“HP打印机1”和“HP打印机2”。
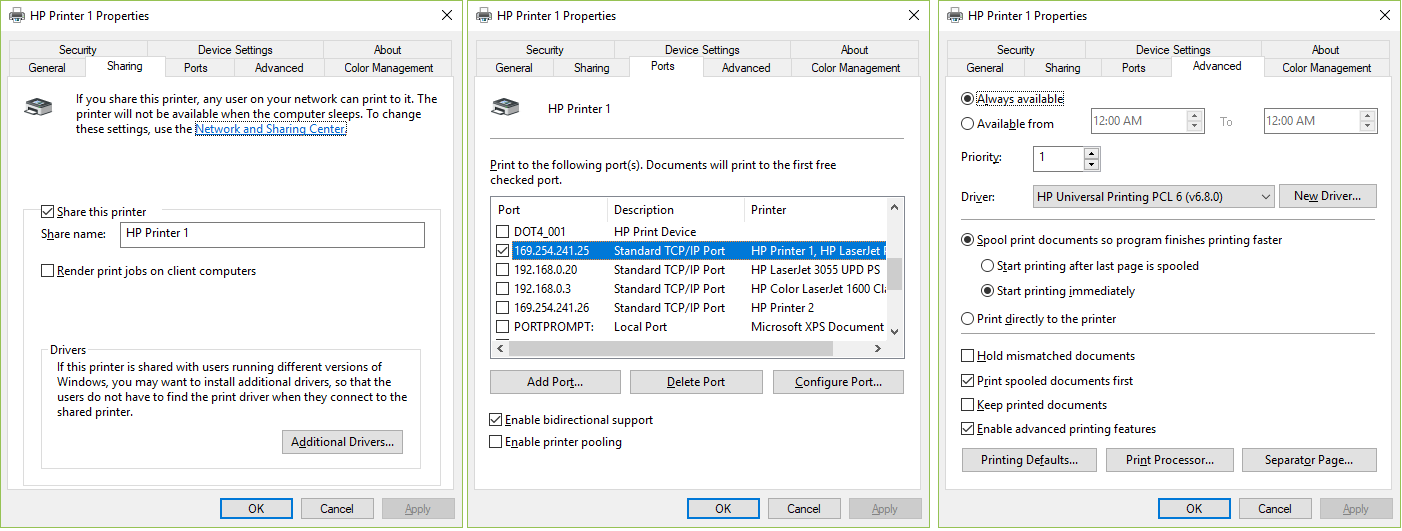
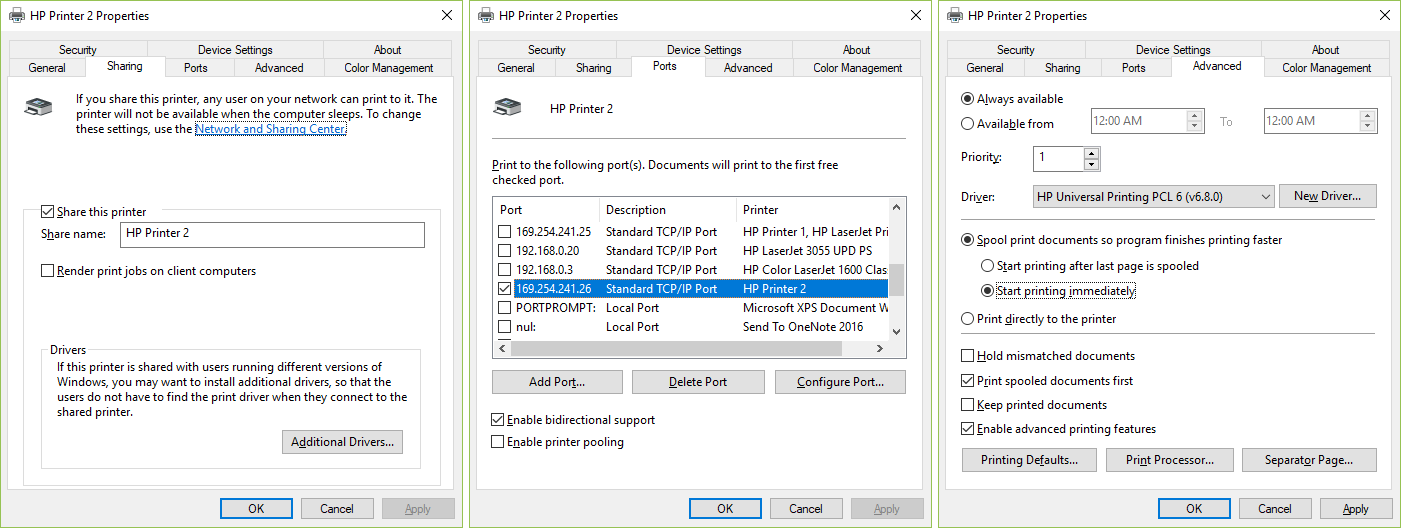
步骤4.在 PrintLimit Print Tracking 设置->打印机中,将打印机 "Follow-Me" 添加到受监视打印机的列表中。
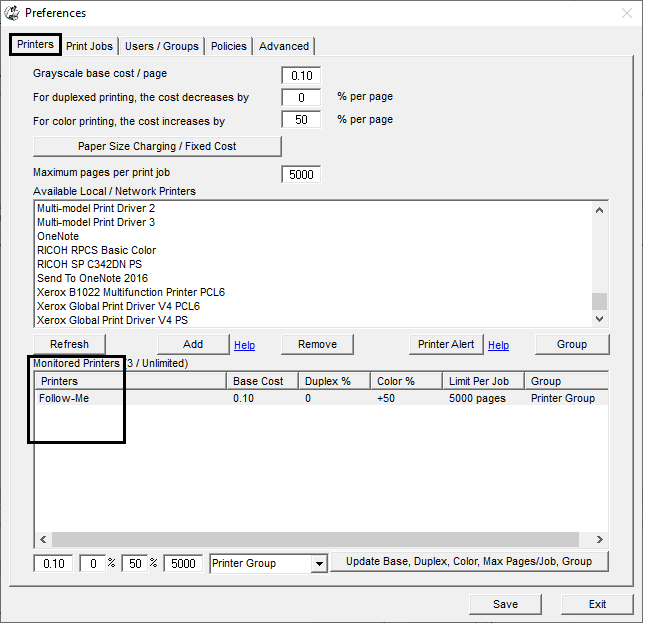
步骤5.在 PrintLimit Print Tracking 设置 -> 高级设置中,选择“启用安全打印”。单击按钮 “读卡器”,将读卡器的IP地址和关联的打印机添加到列表中。
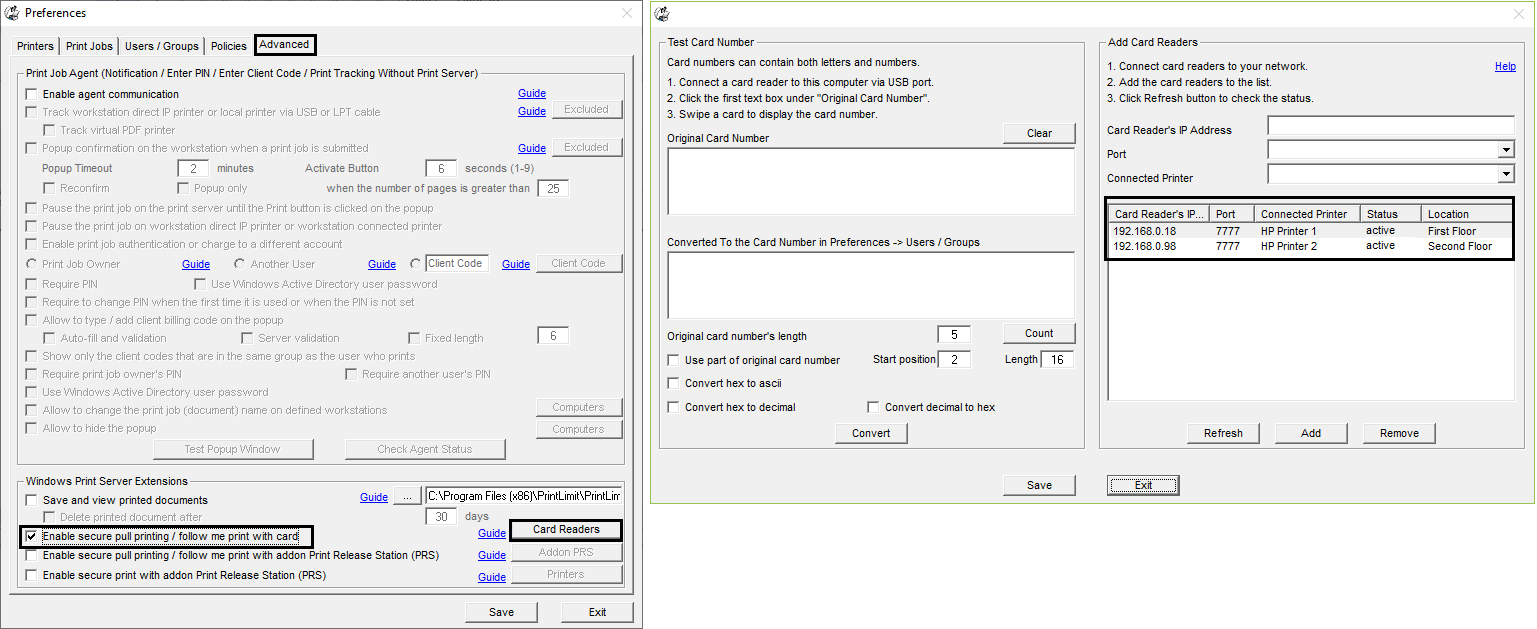
步骤6.在 PrintLimit Print Tracking 设置 -> 用户 / 组中,单击“导入”按钮,然后单击“导入文件” 从CSV文件导入用户和卡号。
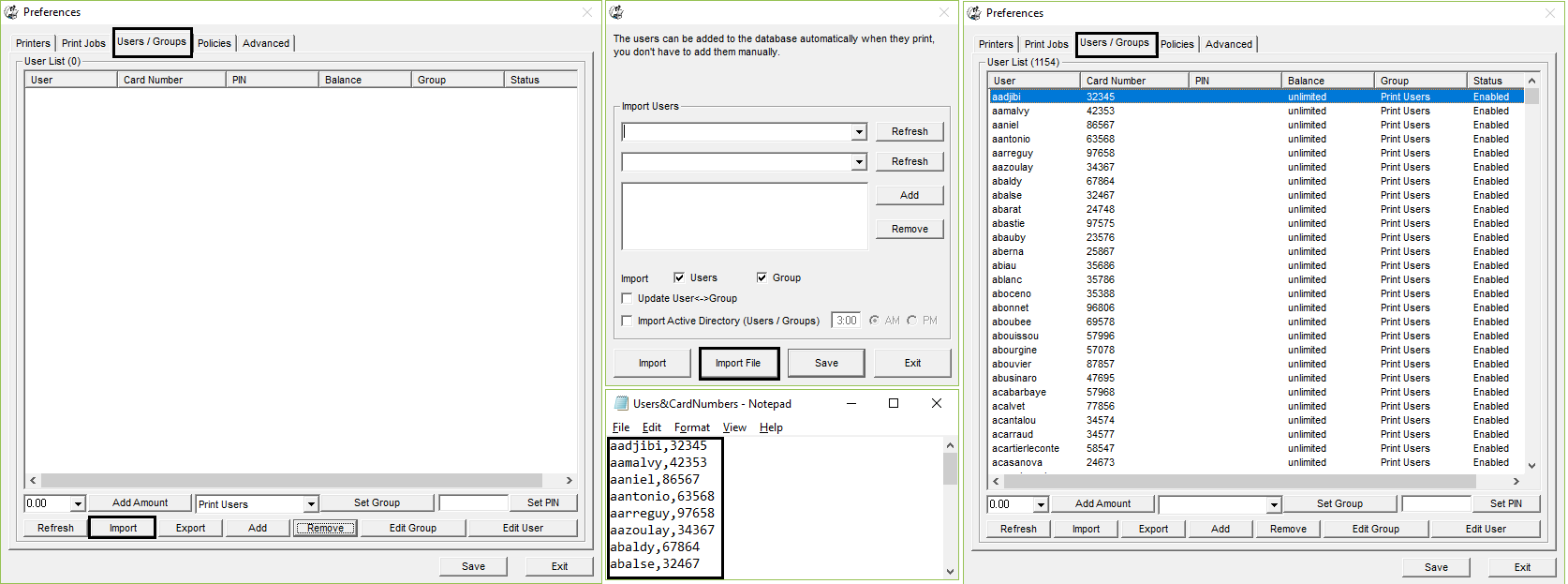
PrintLimit Print Tracking有一个名为 Print Release Station 的插件,允许用户将其卡链接到其Windows AD帐户并自行添加卡号。
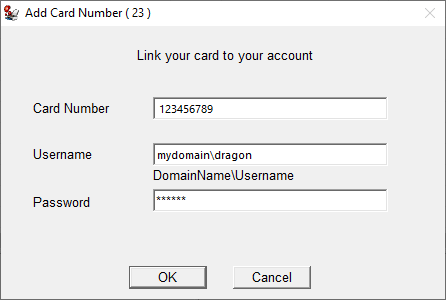
步骤7(可选项)。在 设置 -> 打印作业中,选择 “在某个时间自动删除所有未打印的作业” 和 “如果某个未打印的作业等待时间超过x分钟,则自动删除”。