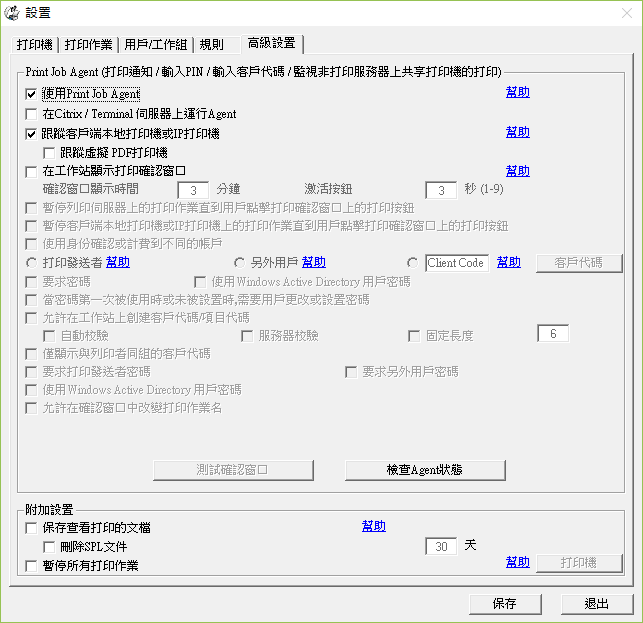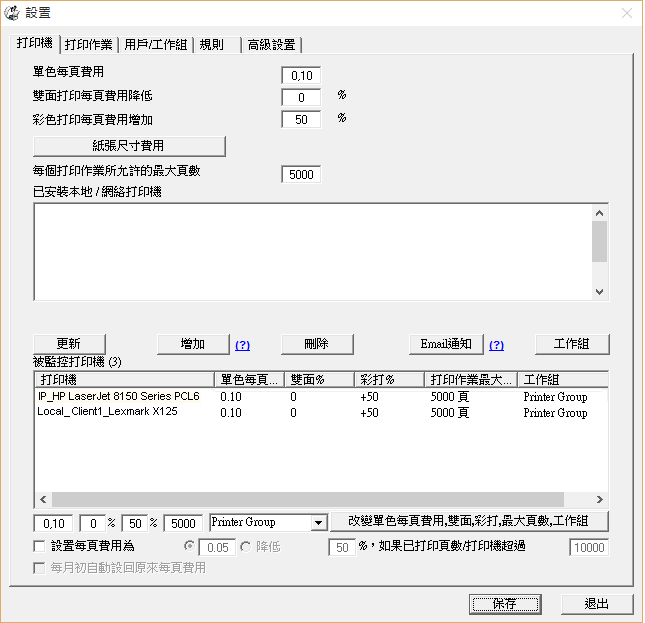在線演示 - 打印監控 - 用戶通過打印機的IP地址直接送打印任務到打印機或將打印任務送到連接在本機USB/LPT打印機
用戶通過打印機的IP地址直接送打印任務到打印機或將 打印任務送到連接在本機USB,串口或併口打印機上。 在本演示中,我們使用兩台計算機。 PrintLimit Print Tracking 是安裝計算機server1 上。另一台計算機名稱為client1。在計算機\\client1 上,它有兩個打印機: HP LaserJet 8150 Series PCL6,另一台是連接在本機上的USB接口的本地打印機Lexmark X125.
第1步. 下載並解壓 PrintLimit Print Tracking的30天試用版,然後雙擊 PrintLimit Print Tracking.msi 安裝 PrintLimit Print Tracking.
![]()
第2步。點擊開始 -> 所有程序 -> PrintLimit -> PrintLimit Print Tracking 運行它.
第3步.在PrintLimit Print Tracking軟體菜單中"設置-->高級設置", 選擇選項“跟踪客戶端本地 打印機或IP打印機”.
第4步. 拷貝附件 agent-setup.exe 到其他Windows計算機上(有IP,USB或LPT打印機連接的), 例如\\client1,雙擊 agent-setup.exe 進行安裝。
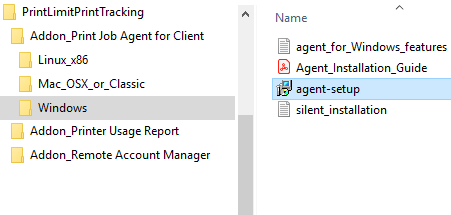
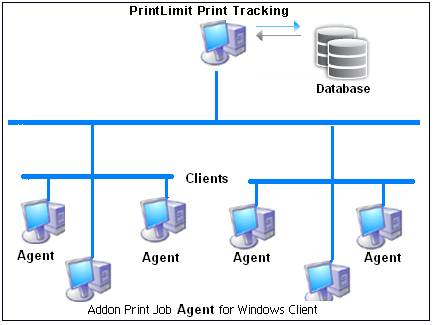
第5步. 點擊 開始 -> 所有程序 -> PrintLimit - > Print Job Agent 來運行它。輸入PrintLimit Print Tracking的計算機名或IP地址(在這個例子裡使用192.168.0.10)。
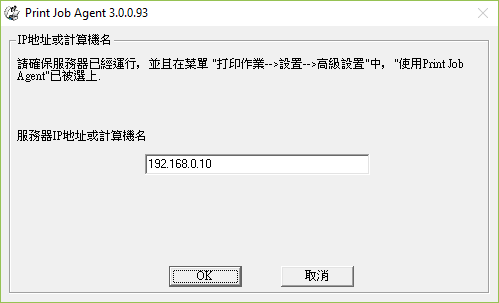
第7步. 當從電腦\\client1 發送打印任務到打印機: HP LaserJet
8150 Series PCL6 或送到本地USB接口的打印機: Lexmark X125時, PrintLimit Print Tracking
列出這些打印任務。這兩台 打印機自動添加到下框“被監控打印機”框內.
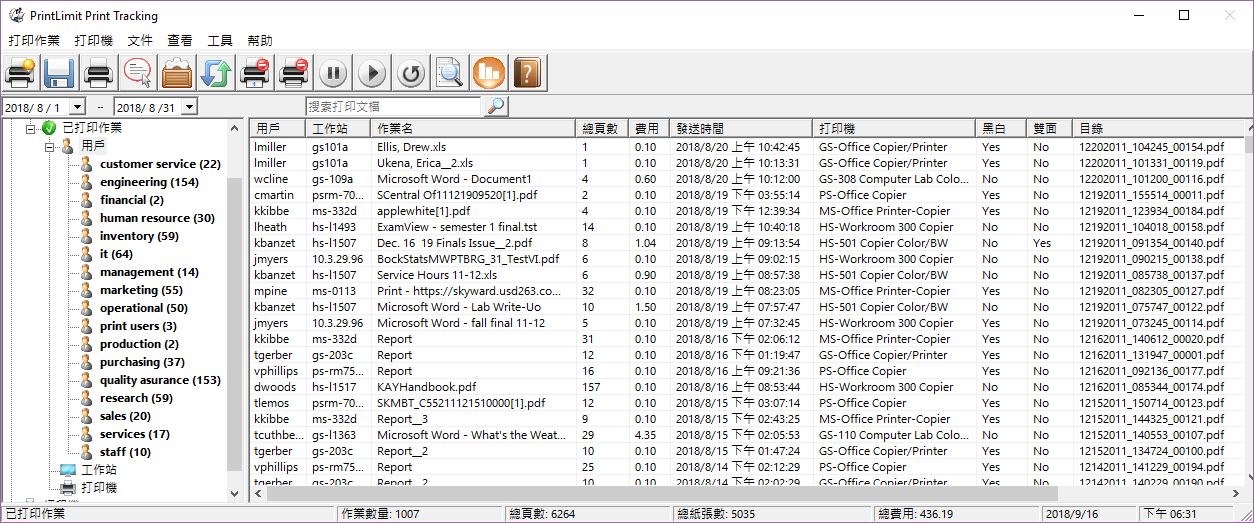
第8步。按照說明“創建,查看和發送報表”進行設置。
注:
1. 當用戶下一次登錄時, Print Job Agent將自動運行。
2. 附件Print Job Agent 也可以使用Windows的組策略遠端自動安裝
3. 如果用戶使用“遠程桌面連接”從家裡計算機連接到辦公室計算機,但打印到家裡的USB打印機,則僅在辦公室計算機上安裝Print Job Agent 。